閲覧画面の見方 [Web]
PCで視聴時の閲覧画面アイテム(リアルタイム配信映像等)の共有開始前アイテム(リアルタイム配信映像等)の共有開始後各パーツについてスマートフォン映像が同時に配信されている場合スマートフォンで視聴時の閲覧画面共有開始前と共有開始後各パーツについて
PCで視聴時の閲覧画面
アイテム(リアルタイム配信映像等)の共有開始前
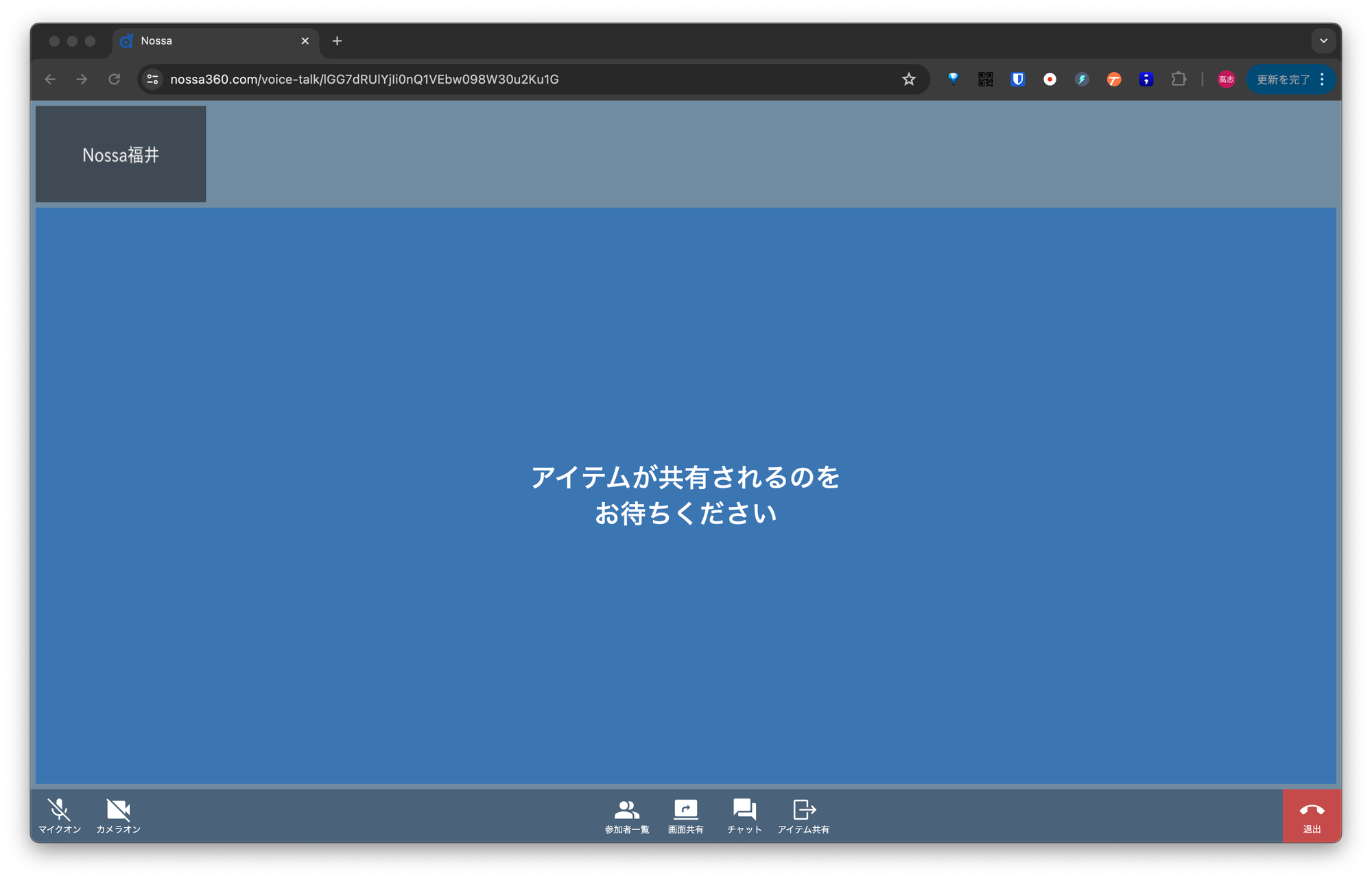
アイテム(リアルタイム配信映像等)の共有開始後
映画館のような画像が映っている部分に、共有された360度動画像が表示されます
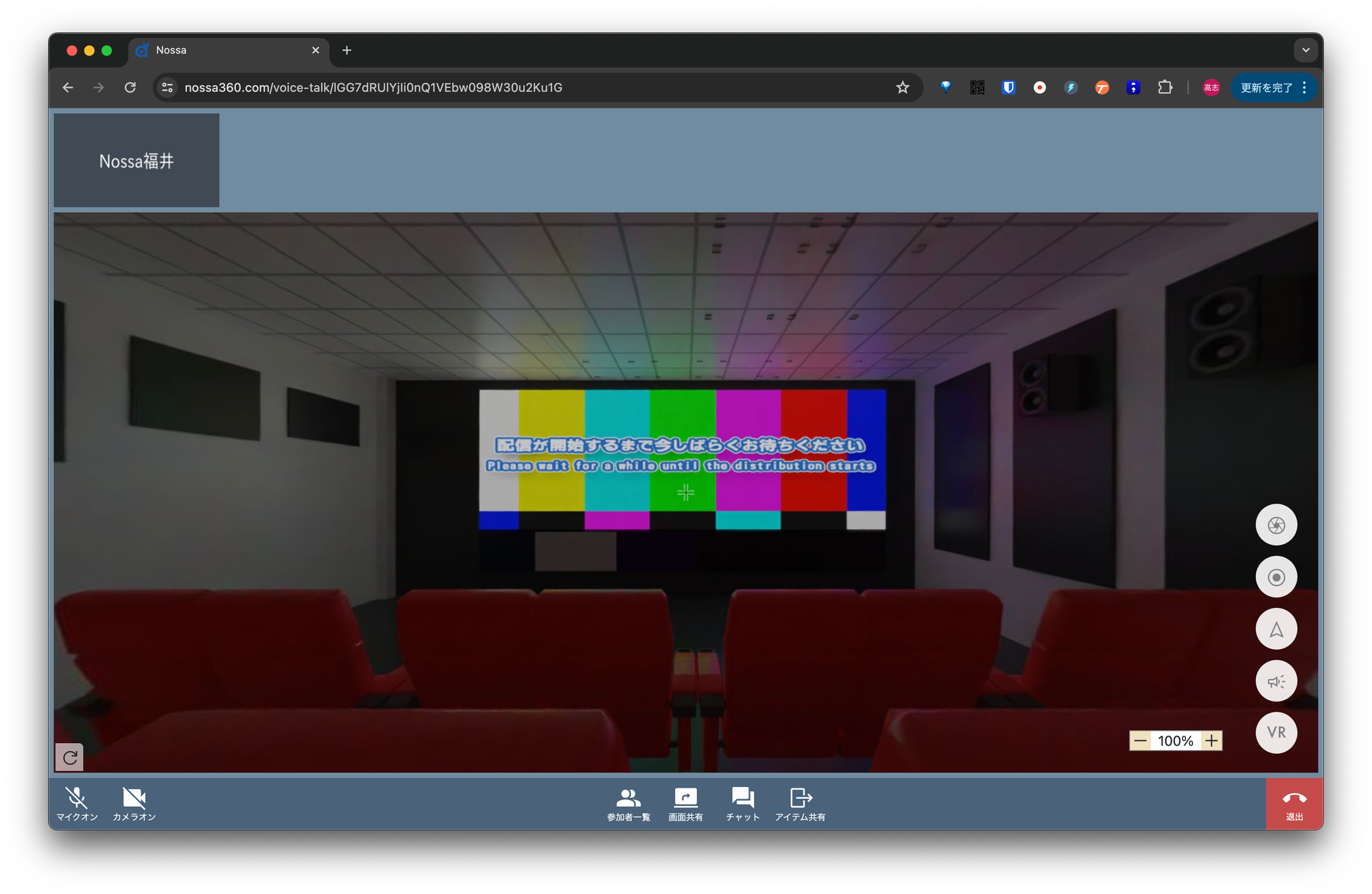
各パーツについて
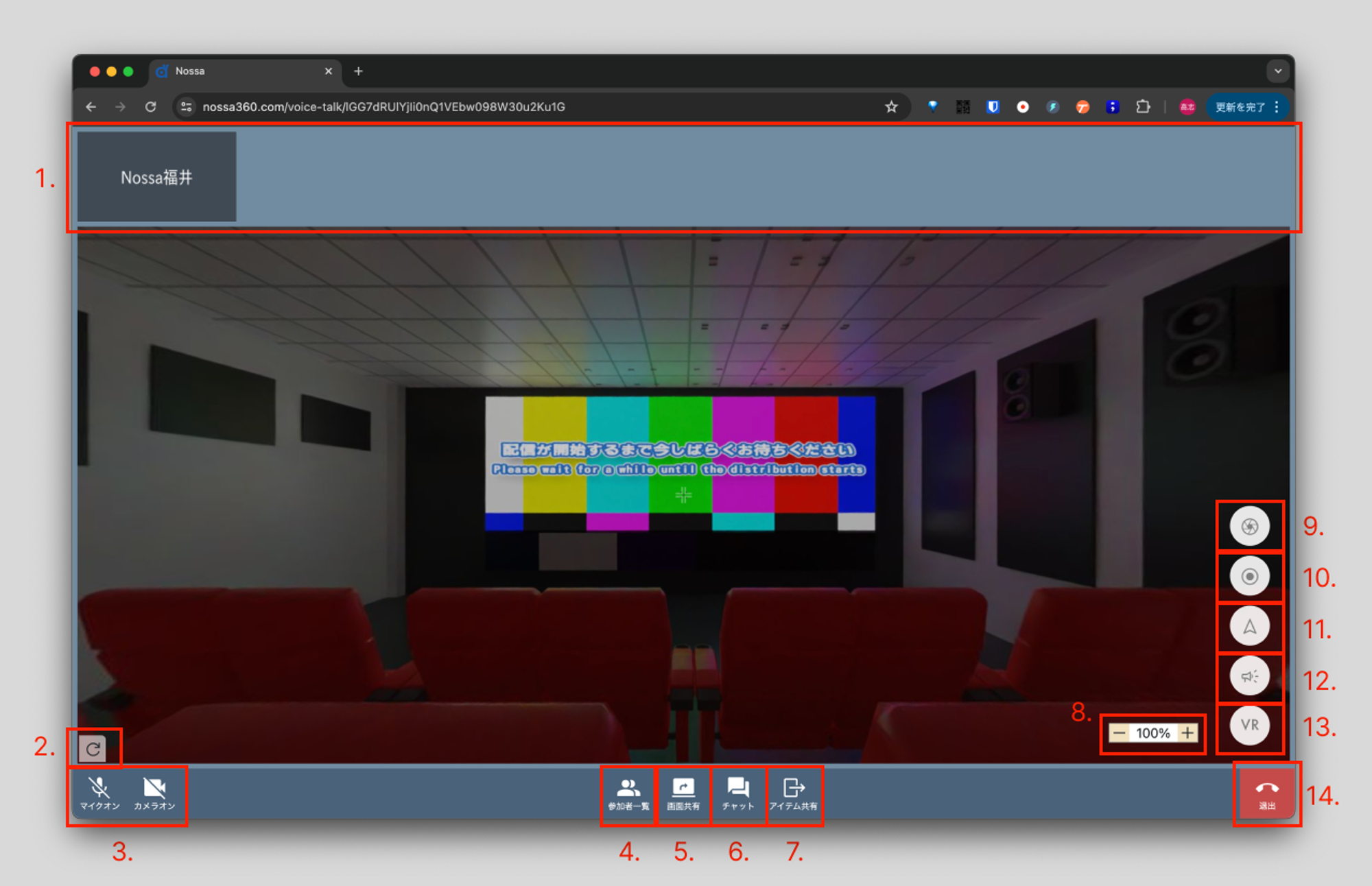
- 自分を含む参加者の顔映像
- 画面の更新ボタン(映像が途切れた場合にご利用ください)
- 自分の音声のミュートと、顔映像の表示/非表示の切り替え
- 参加者一覧の表示
- 画面共有機能
- チャット機能
- アイテム共有機能(ログインユーザーのみに表示される):参加者全員に、共有するアイテムを選択できるメニュー
- 360度映像の拡大/縮小 →マニュアル:映像の拡大/縮小
- 360度画像のスクリーンショットの撮影 →マニュアル:ピン刺し
- クラウド録画の開始/終了(クラウド録画が始まると、ボタンが赤くなります) →マニュアル:クラウド録画
- 視点リセット:映像の拡大/縮小や視聴方向を初期に戻す →マニュアル:映像の拡大/縮小
- ここを見て:自分の視聴部分を、他の参加者にも強制的に見せられる → マニュアル:ここを見て
- VRボタン:PCで使った場合は、全画面モードになる。VRゴーグルの場合、首の動きと連動して見えるところが変わるので臨場感のある体験になる →マニュアル:VRモード
- 退出ボタン:会議から抜ける
スマートフォン映像が同時に配信されている場合
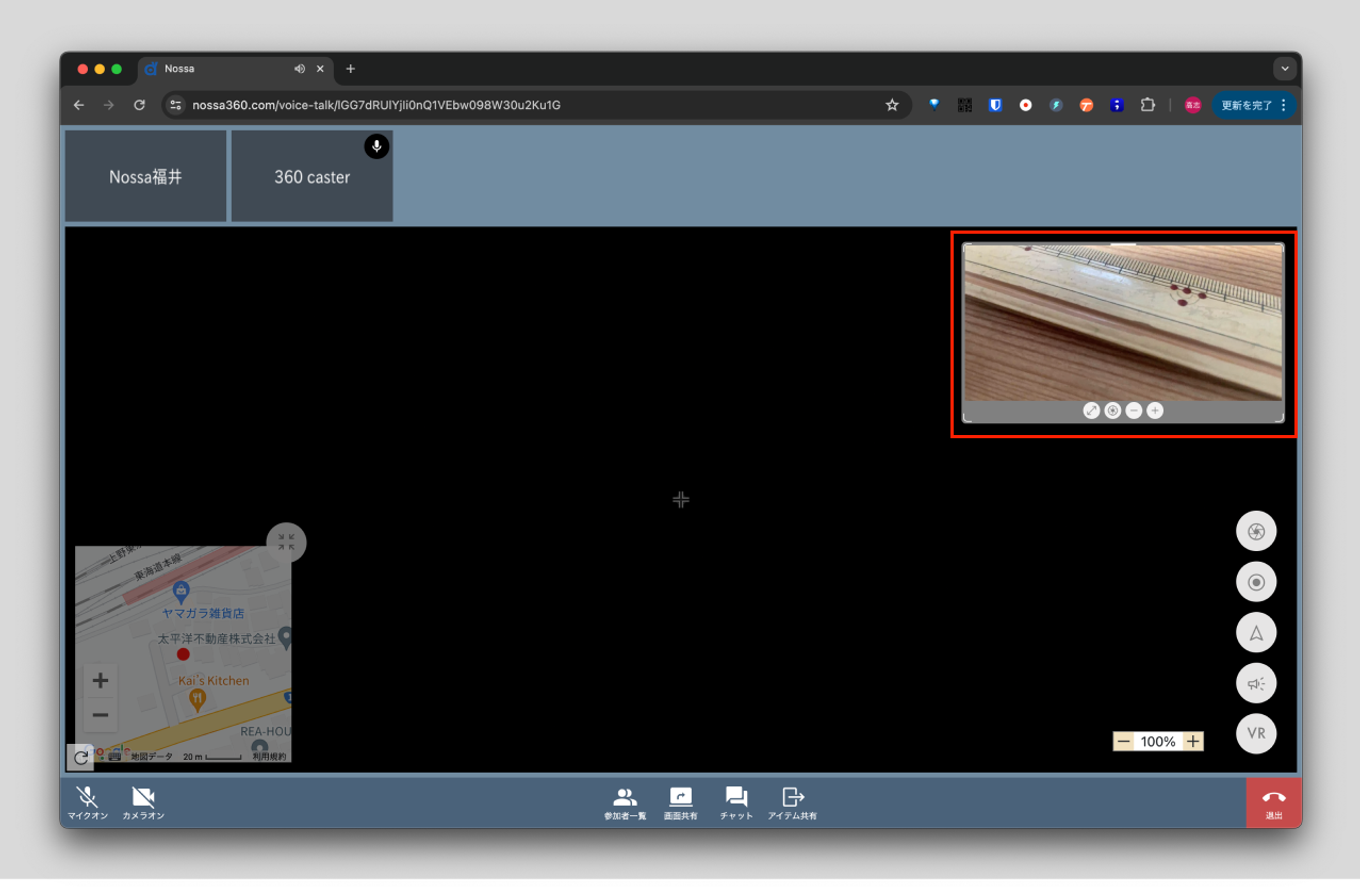
赤枠部分がスマートフォンの映像。以下がその拡大画像。
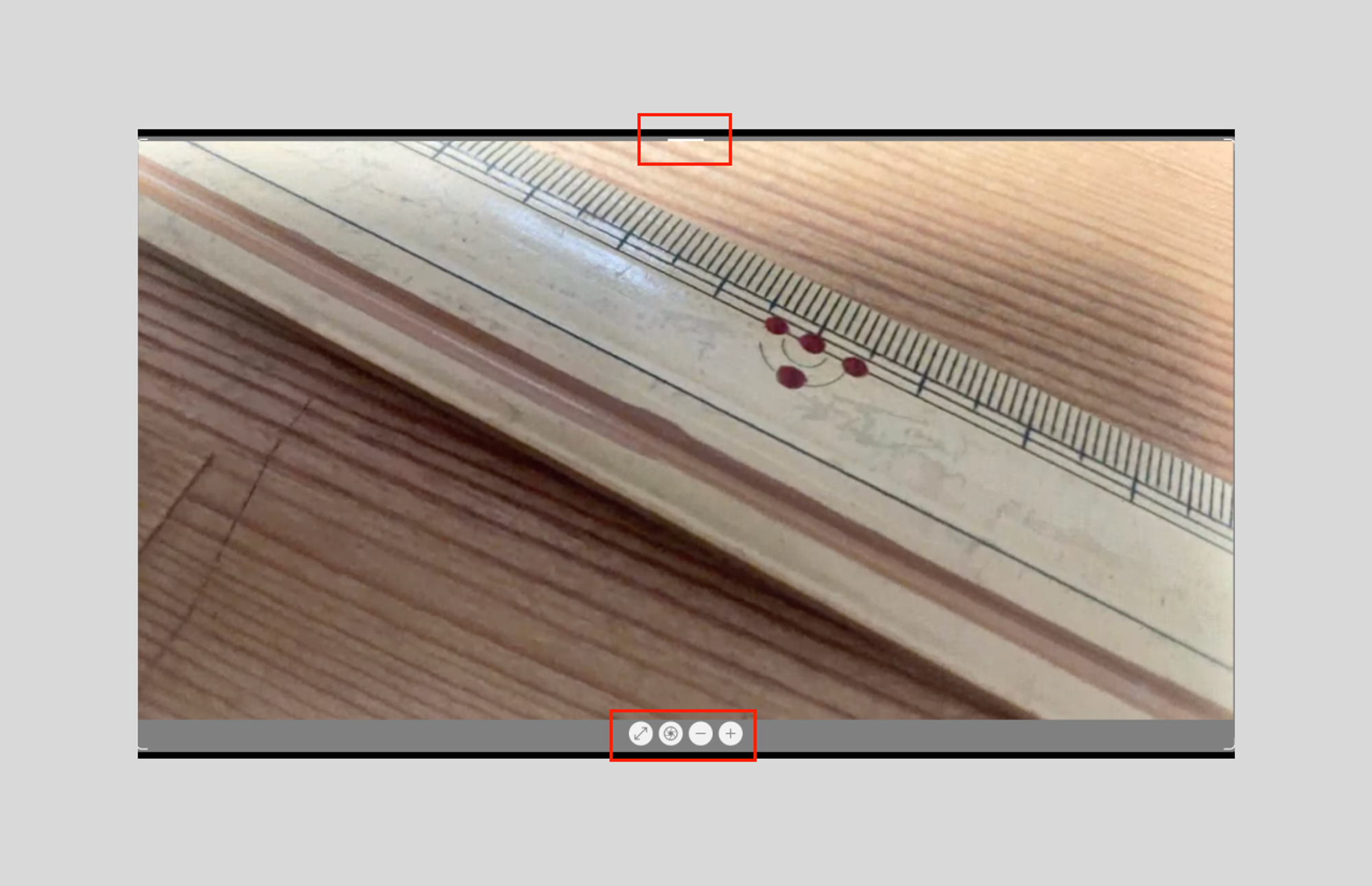
- 画面上部の赤枠部分をドラッグすることで、スマートフォン映像を好きな場所に動かせる
- 画面の四隅をドラッグすることで、スマートフォン映像の大きさを任意に変更できる
- 画面下部の赤枠のボタンは、左から以下の通り
- スマートフォン映像の最大化(360度映像とスマートフォン映像の入れ替え)
- スマートフォン映像のスクリーンショットを撮影(撮影された画像は、クラウドに保存され、現場トップから確認可能)
- スマートフォン映像の中身の拡大/縮小
スマートフォンで視聴時の閲覧画面
共有開始前と共有開始後
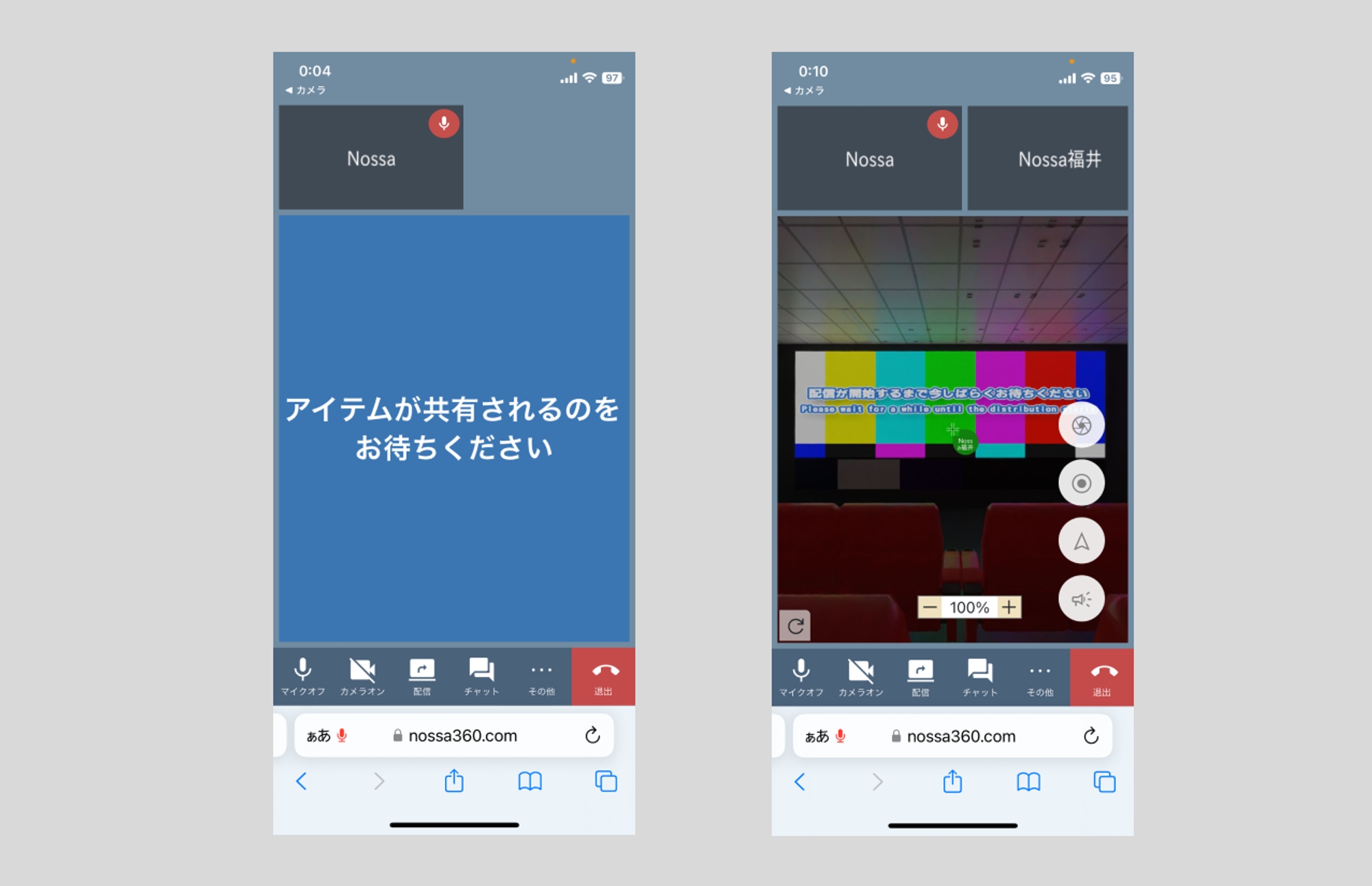
各パーツについて
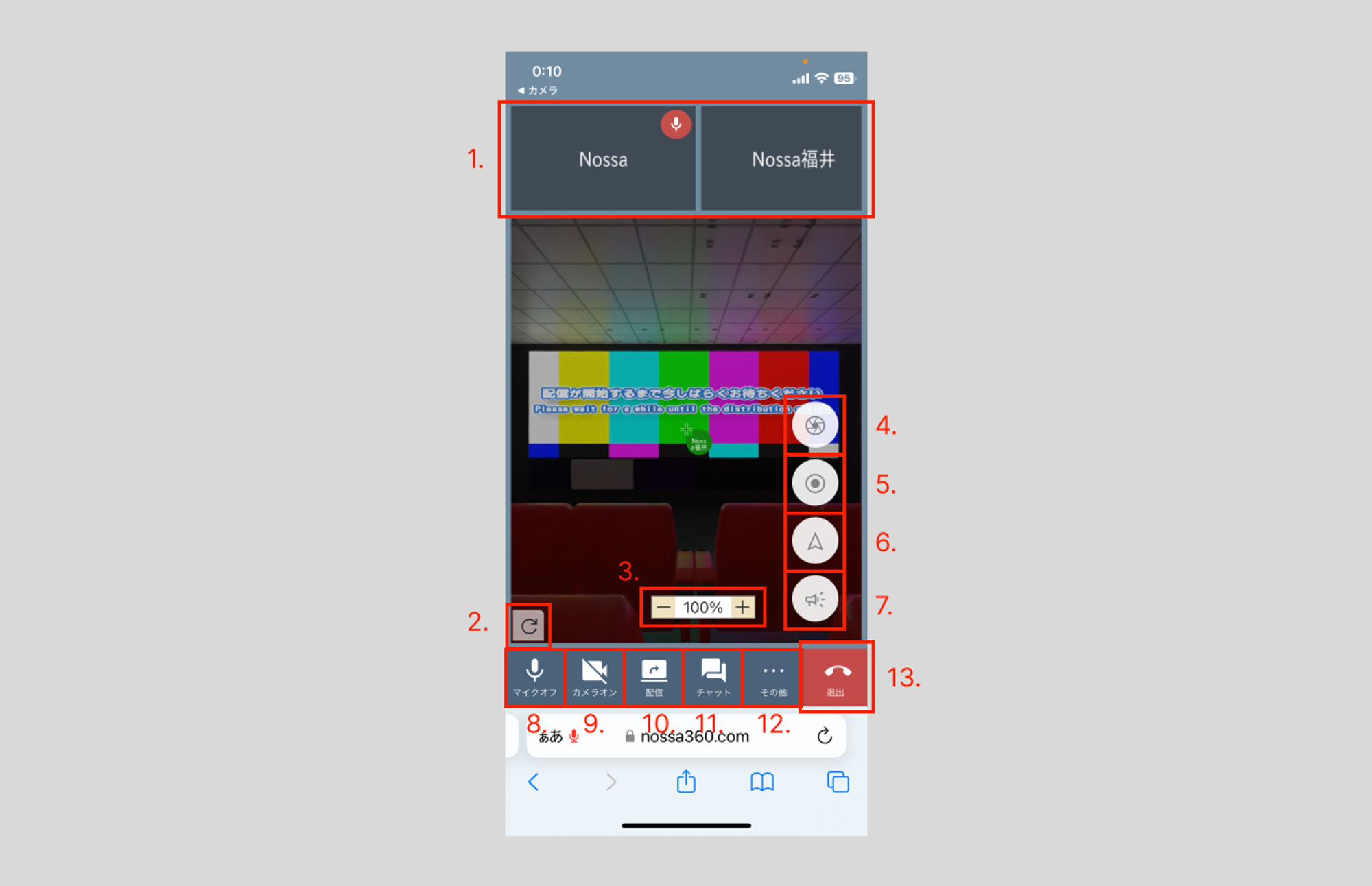
- 自分を含む参加者の顔映像
- 画面の更新ボタン(映像が途切れた場合にご利用ください)
- 360度映像の拡大/縮小
- 360度画像のスクリーンショットの撮影
- クラウド録画の開始/終了(クラウド録画が始まると、ボタンが赤くなります)
- 視点リセット:映像の拡大/縮小や視聴方向を初期に戻す
- ここを見て:自分の視聴部分を、他の参加者にも強制的に見せられる
- 自分の音声のミュートのON/OFF
- 顔映像の表示/非表示の切り替え
- アウトカメラ映像の配信(配信アプリからのスマートフォン映像配信と同様の効果)
- チャット機能
- その他(参加者一覧の表示、下図)
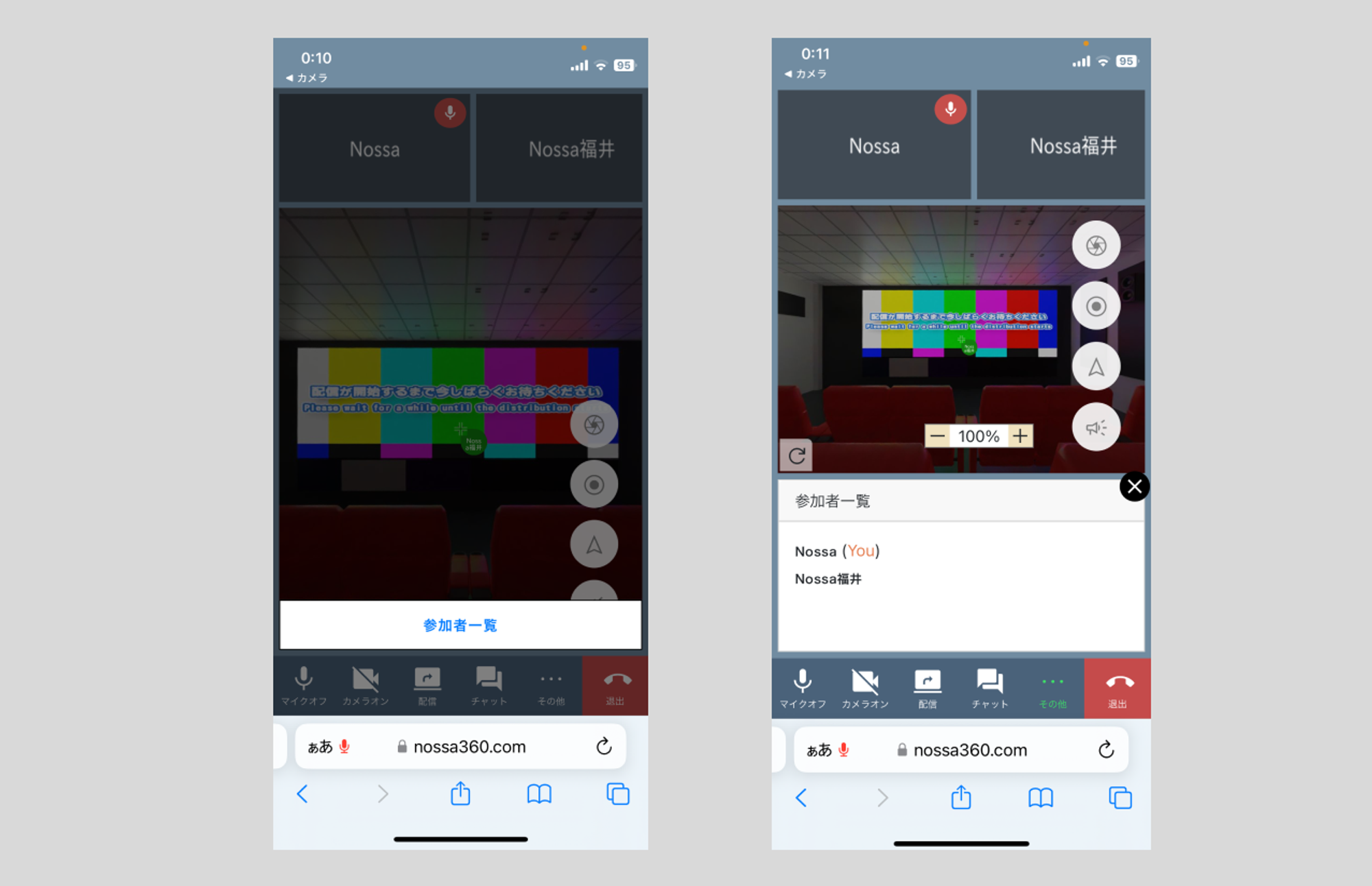
- 退出ボタン:会議から抜ける