閲覧画面の見方 [Teams]
PCで視聴時の閲覧画面
アイテム(リアルタイム配信映像等)の共有開始後
映画館のような画像が映っている部分に、共有された360度動画像が表示されます
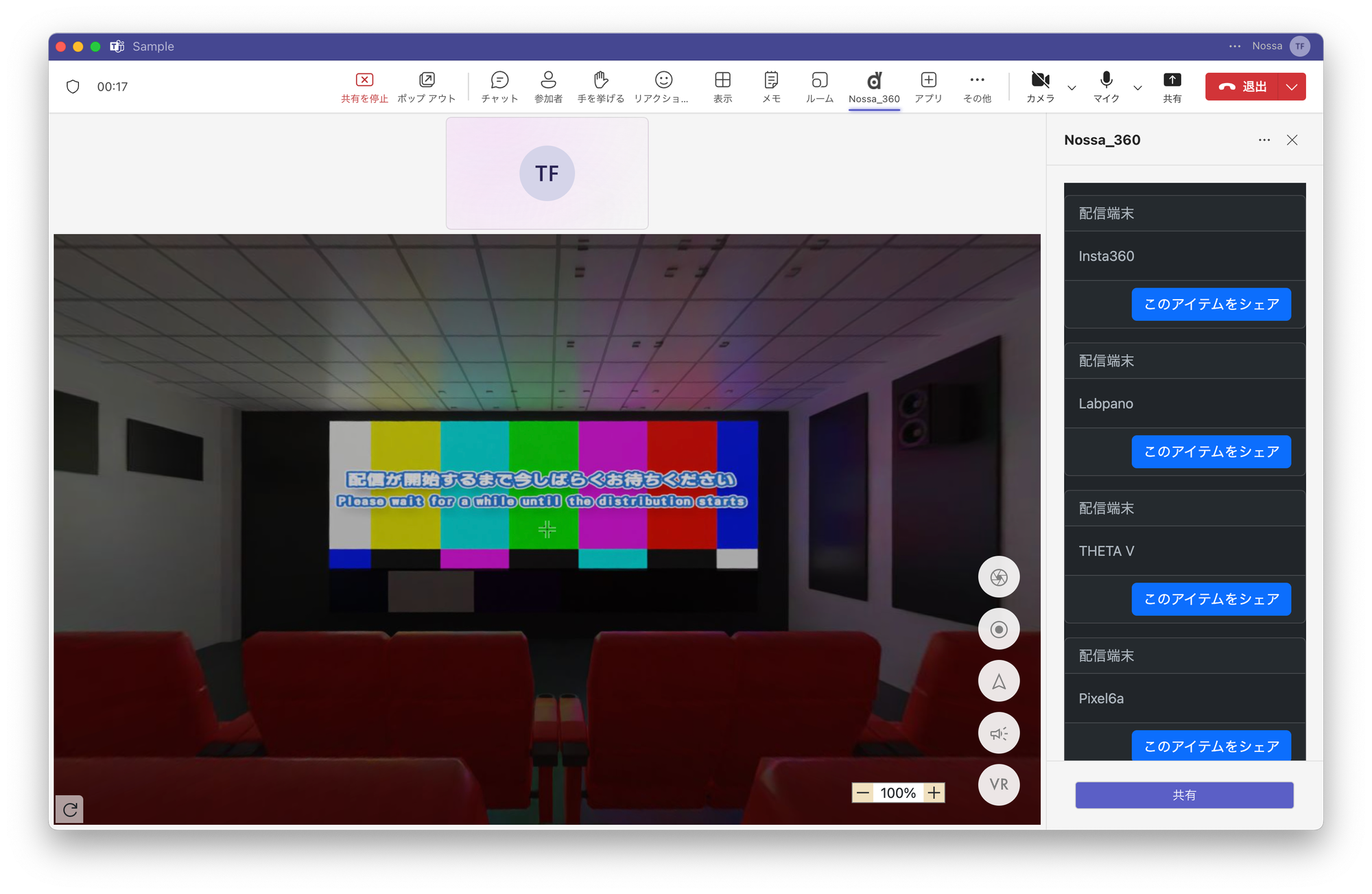
各パーツについて
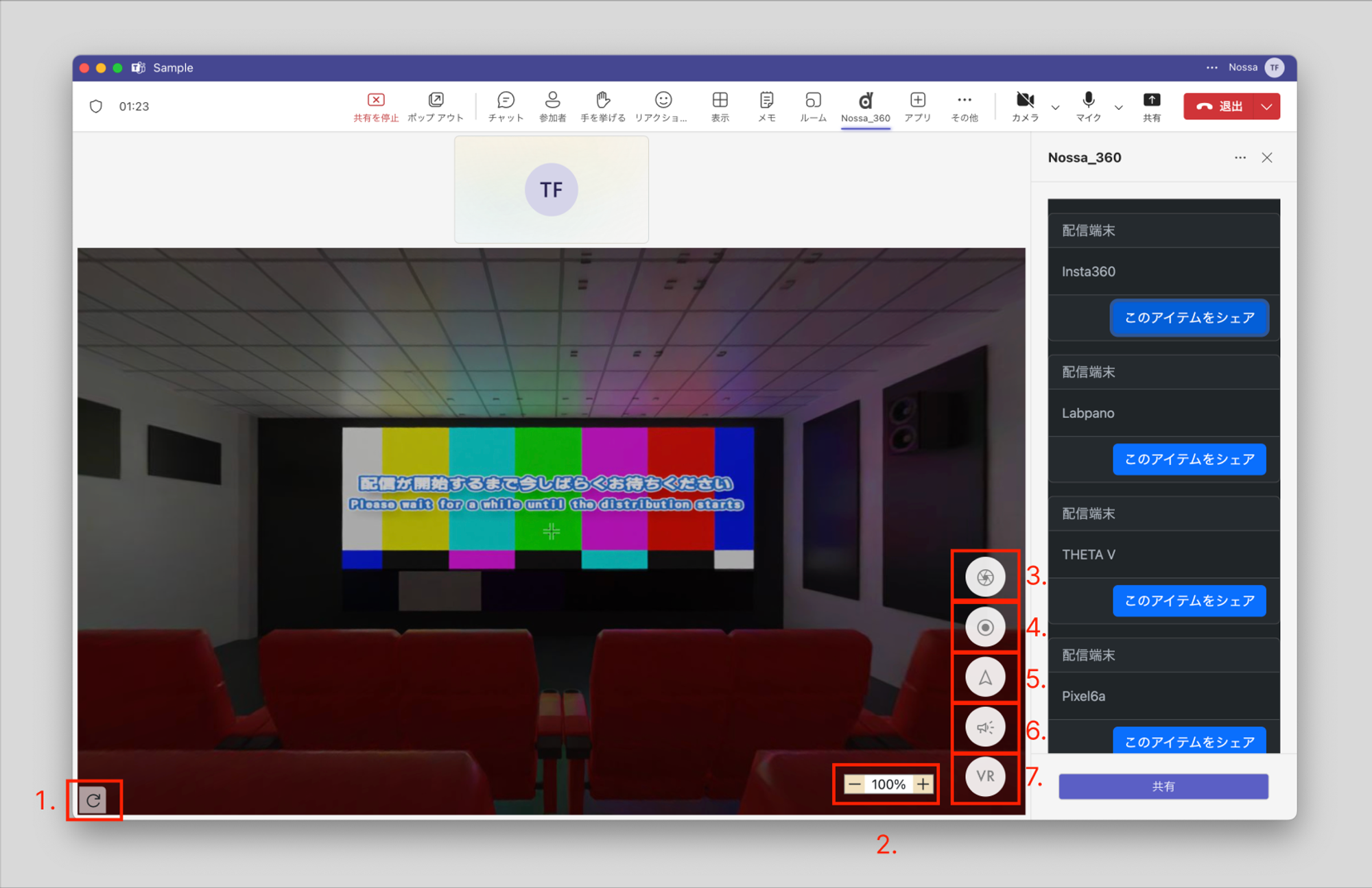
- 画面の更新ボタン(映像が途切れた場合にご利用ください)
- 360度映像の拡大/縮小 →マニュアル:映像の拡大/縮小
- 360度画像のスクリーンショットの撮影 →マニュアル:ピン刺し
- クラウド録画の開始/終了(クラウド録画が始まると、ボタンが赤くなります) →マニュアル:クラウド録画
- 視点リセット:映像の拡大/縮小や視聴方向を初期に戻す →マニュアル:映像の拡大/縮小
- ここを見て:自分の視聴部分を、他の参加者にも強制的に見せられる → マニュアル:ここを見て
- VRボタン:PCで使った場合は、全画面モードになる。VRゴーグルの場合、首の動きと連動して見えるところが変わるので臨場感のある体験になる →マニュアル:VRモード
スマートフォン映像が同時に配信されている場合
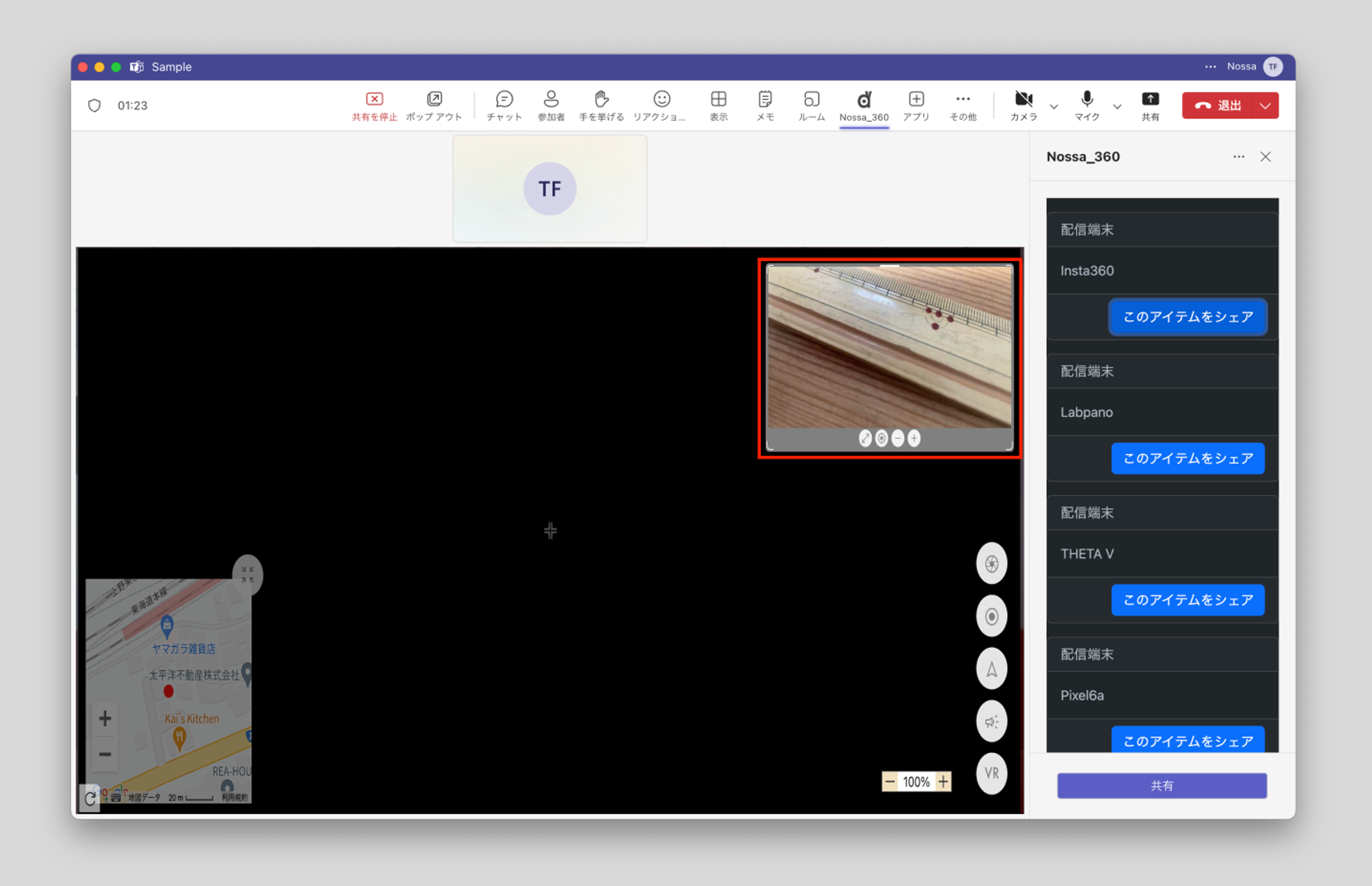
赤枠部分がスマートフォンの映像。以下がその拡大画像。
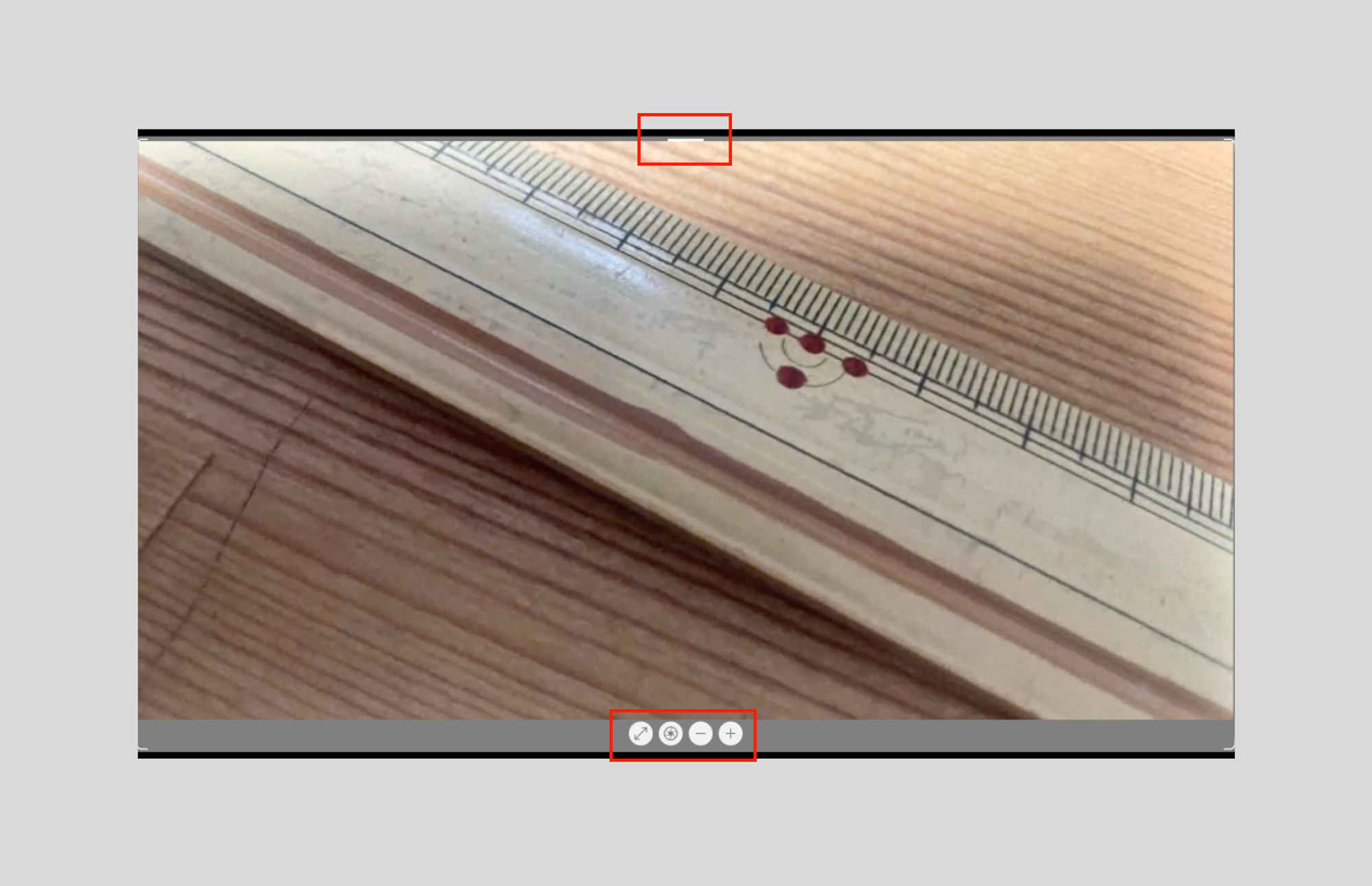
- 画面上部の赤枠部分をドラッグすることで、スマートフォン映像を好きな場所に動かせる
- 画面の四隅をドラッグすることで、スマートフォン映像の大きさを任意に変更できる
- 画面下部の赤枠のボタンは、左から以下の通り
- スマートフォン映像の最大化(360度映像とスマートフォン映像の入れ替え)
- スマートフォン映像のスクリーンショットを撮影(撮影された画像は、クラウドに保存され、現場トップから確認可能)
- スマートフォン映像の中身の拡大/縮小