会議に参加する [Web]
PCからの参加
- 主催者から共有されたURLにアクセスする
Edge、Google ChromeまたはSafariでご利用下さい
- マイクの利用を許可して、利用するマイクを「音声入力選択」の選択肢から選ぶ
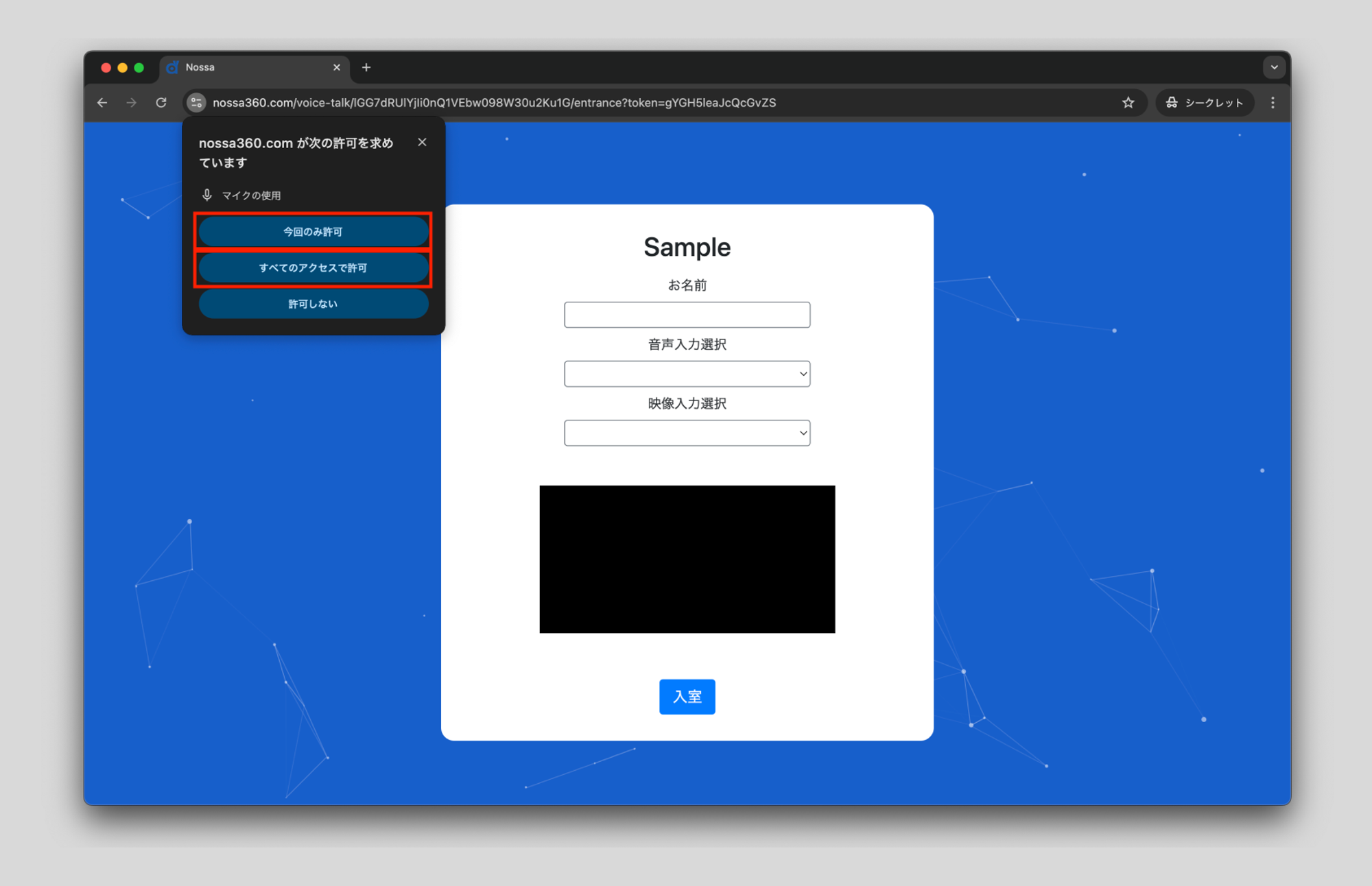
他ビデオ会議ツールとの併用時など、マイクを使用する必要がなければ「許可しない」でもOKです
- カメラの利用を許可して、利用するカメラを「映像入力選択」の選択肢から選ぶ
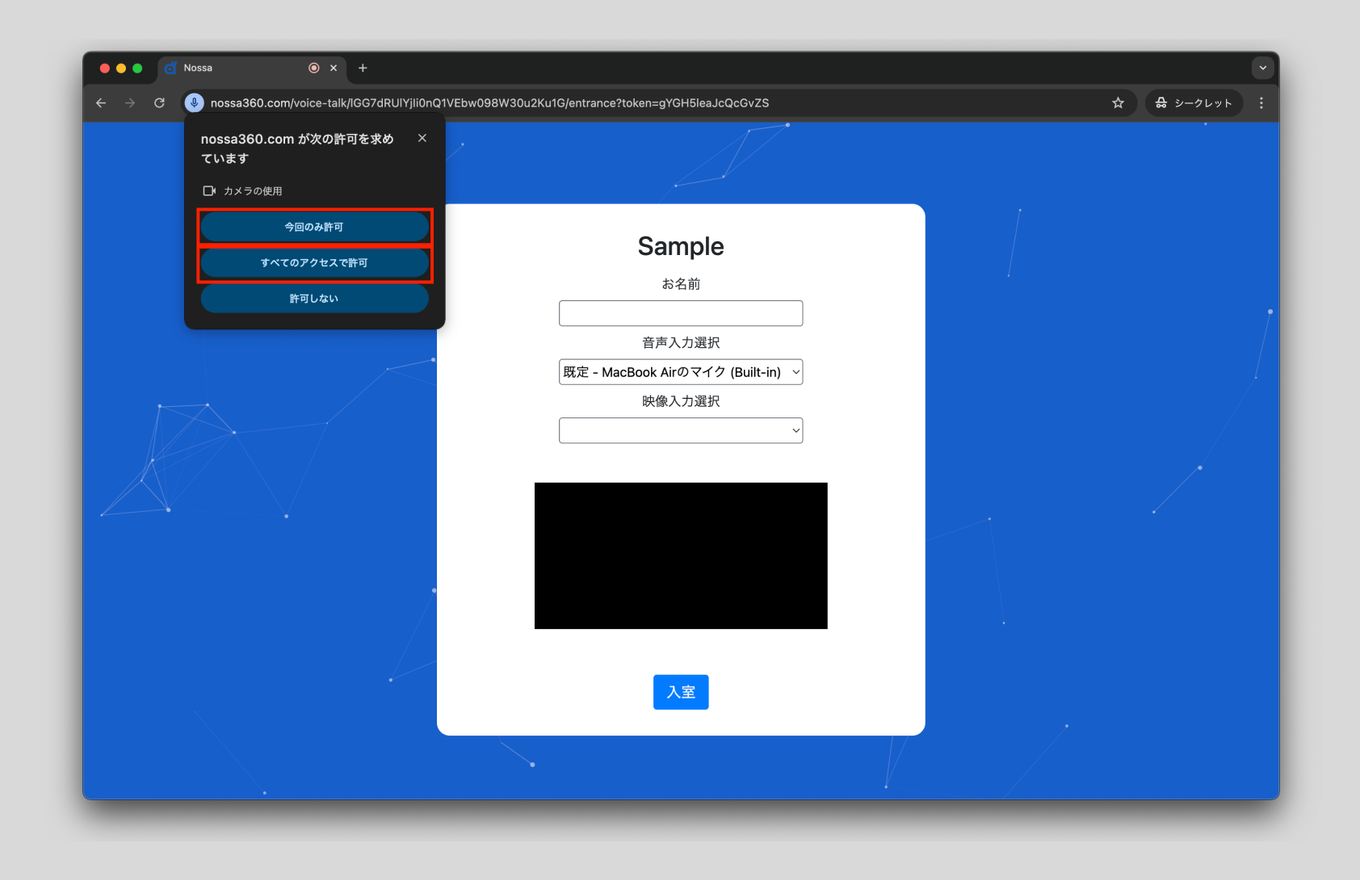
他ビデオ会議ツールとの併用時など、カメラを使用する必要がなければ「許可しない」でもOKです
- 「お名前」を入力し(他参加者に表示されるあなたの参加者名です)、[入室] を押す
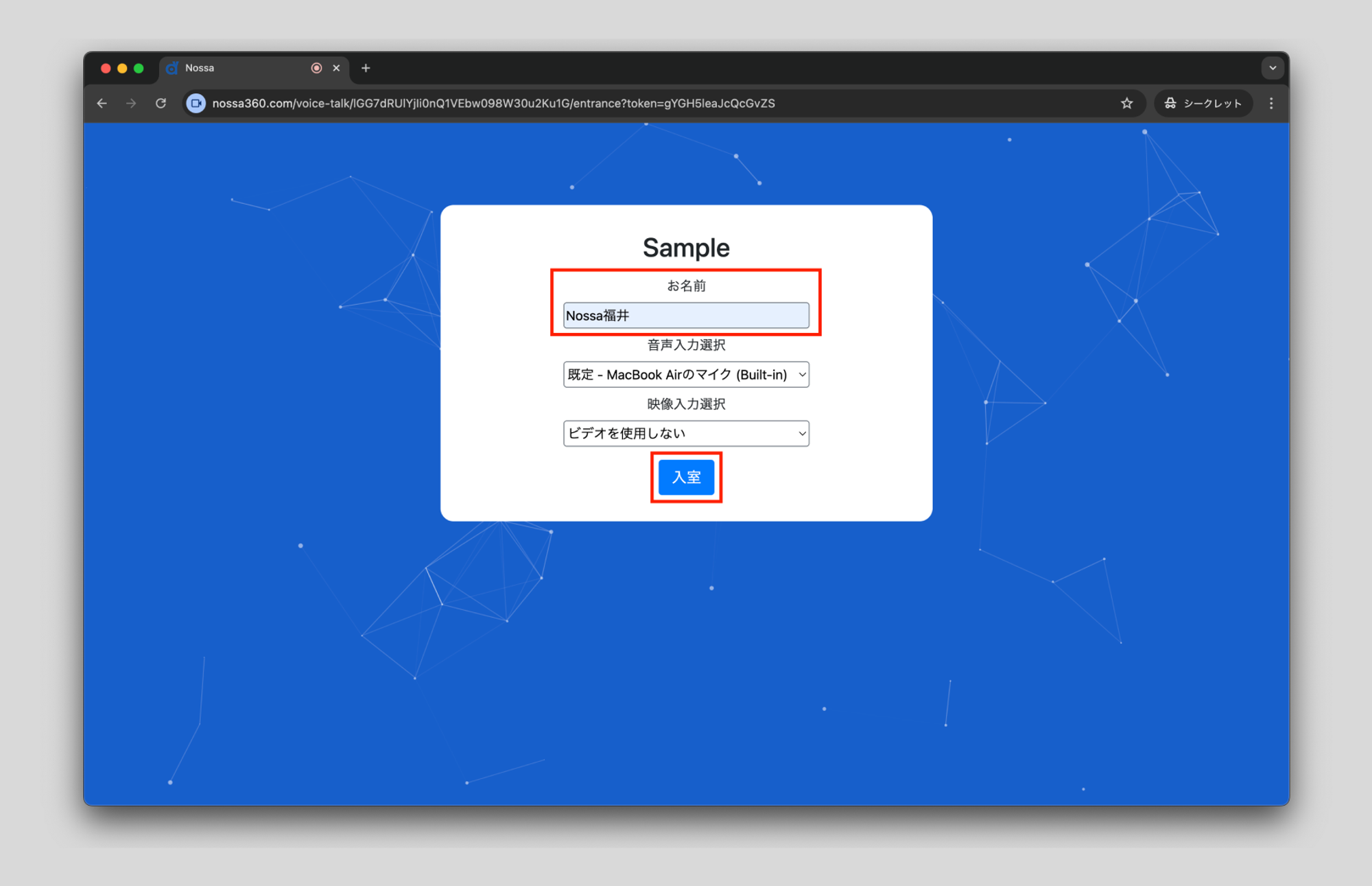
- 以下の画面が表示されたら、入室完了。主催者が共有対象ファイルを選択すると、その動画像が表示される。(Insta360の場合、配信を開始すると自動で映像が表示されますが、THETA/Labpanoの場合は、主催者側で対象端末を「このアイテムをシェア」する必要があります)
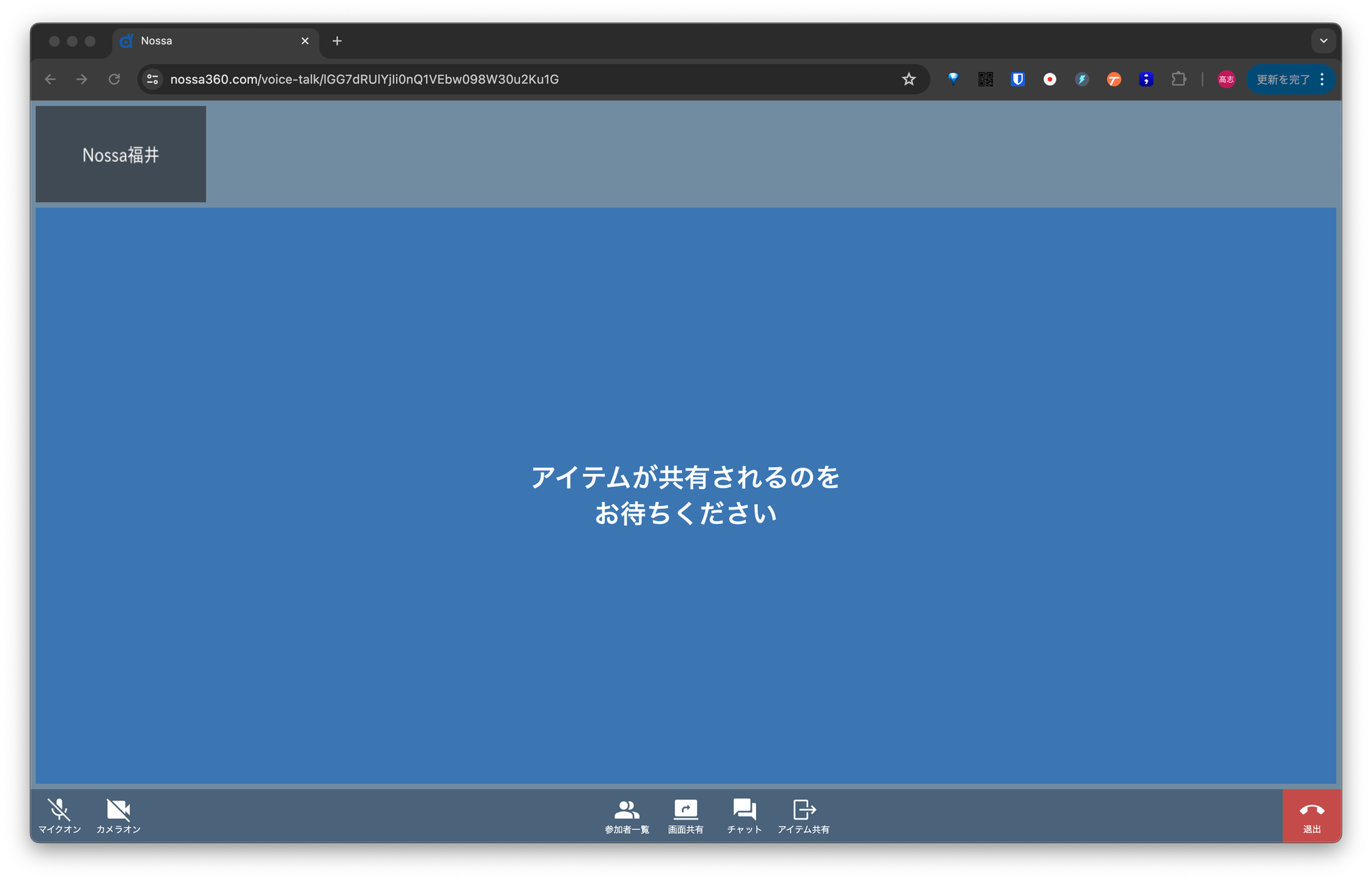
会議参加後の画面の見方については、以下をご参照ください。
スマートフォンからの参加
- 主催者から共有されたURLにアクセスする
Edge、Google ChromeまたはSafariでご利用下さい
- 「お名前」「音声入力選択」「映像入力選択」をして、[入室] を押す
- 「お名前」を入力し(他参加者に表示されるあなたの参加者名です)
- マイクの利用を許可して、利用するマイクを「音声入力選択」の選択肢から選ぶ
- カメラの利用を許可して、利用するカメラを「映像入力選択」の選択肢から選ぶ
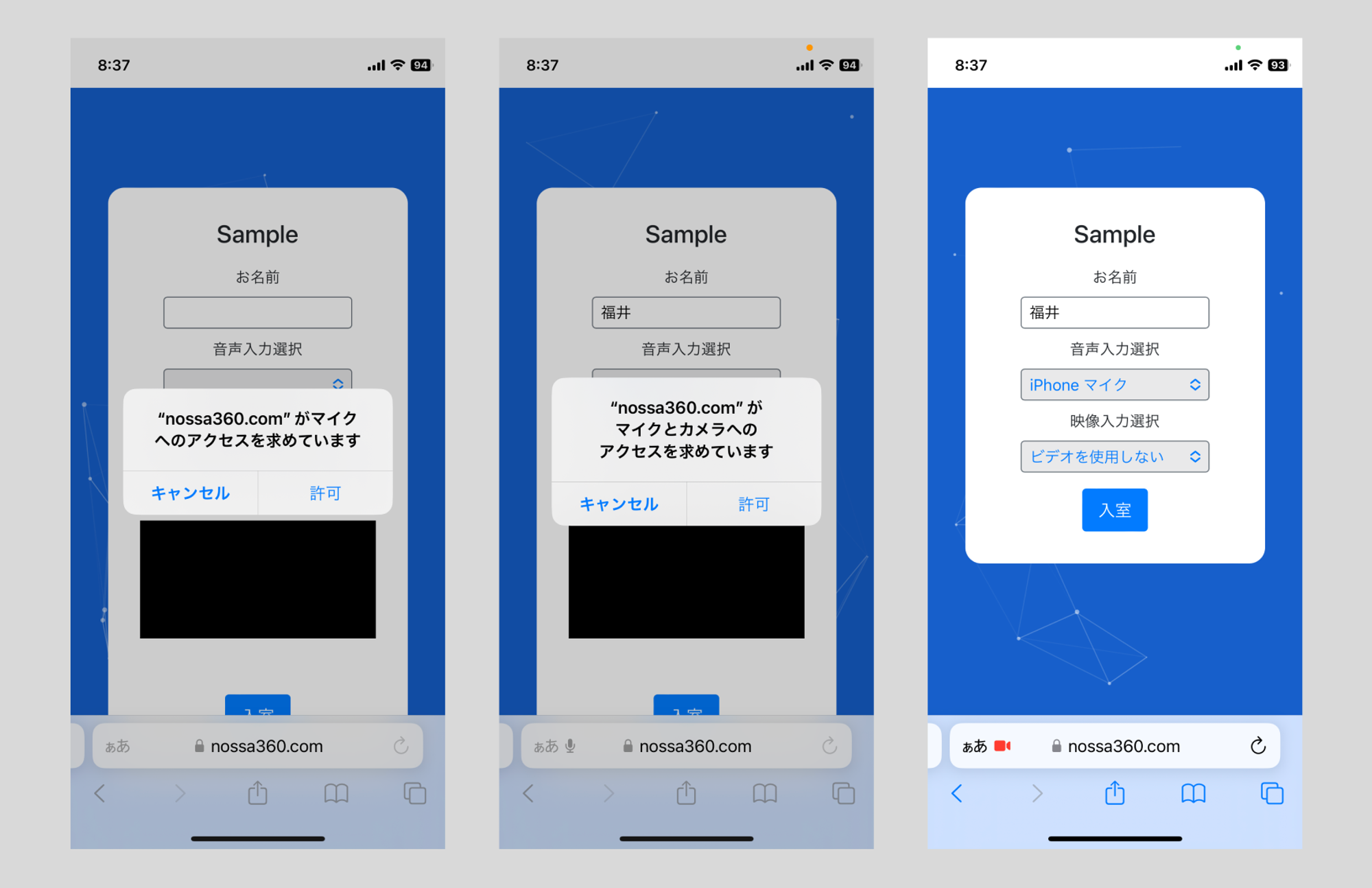
他ビデオ会議ツールとの併用時など、マイク・カメラを使用する必要がなければ「許可しない」でもOKです
- 以下の左画面が表示されたら、入室完了。
- 主催者が共有対象ファイルを選択すると、その動画像が表示される。(Insta360の場合、配信を開始すると自動で映像が表示されますが、THETA/Labpanoの場合は、主催者側で対象端末を「このアイテムをシェア」する必要があります)
- 映像配信が開始されると、追加で許可を聞かれるので、[Allow]と「許可」を押す。
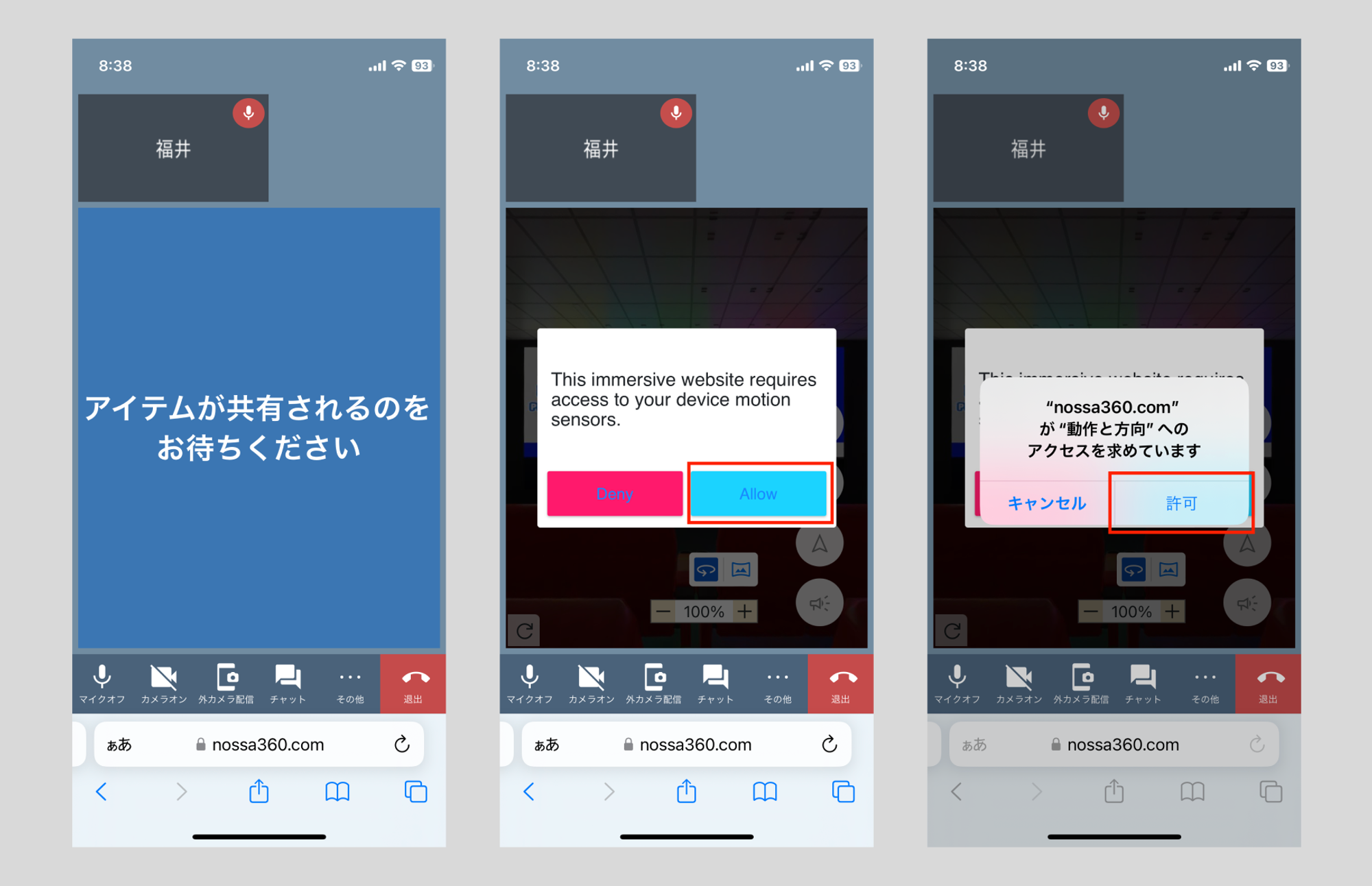
会議参加後の画面の見方については、以下をご参照ください。