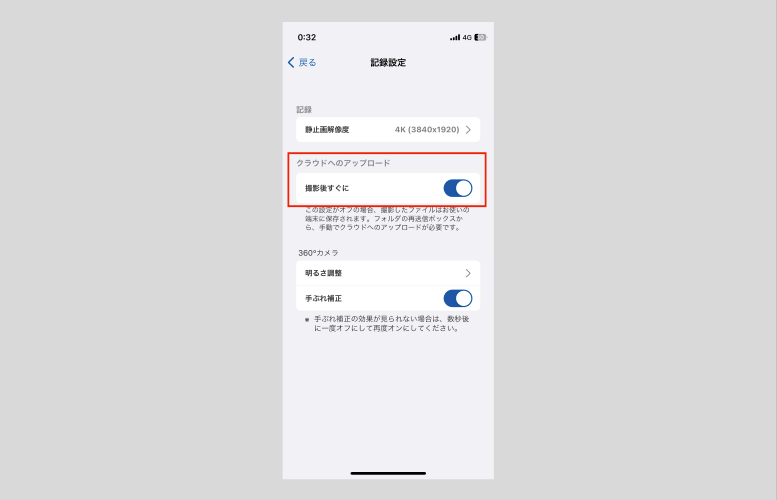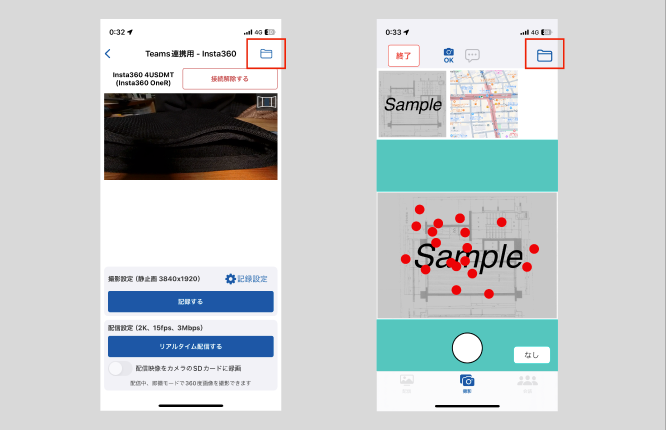📱
画像の蓄積
※ 現場への端末追加が完了していない場合は、先に、以下のページから設定を行なってください。
ステップ①:現場に端末を登録する [Web]2023/2/1 8:362024/10/3 6:56iOS端末を利用して撮影する場合
360度画像の撮影方法
- アプリを起動する
- 現場一覧から、現場を選択する
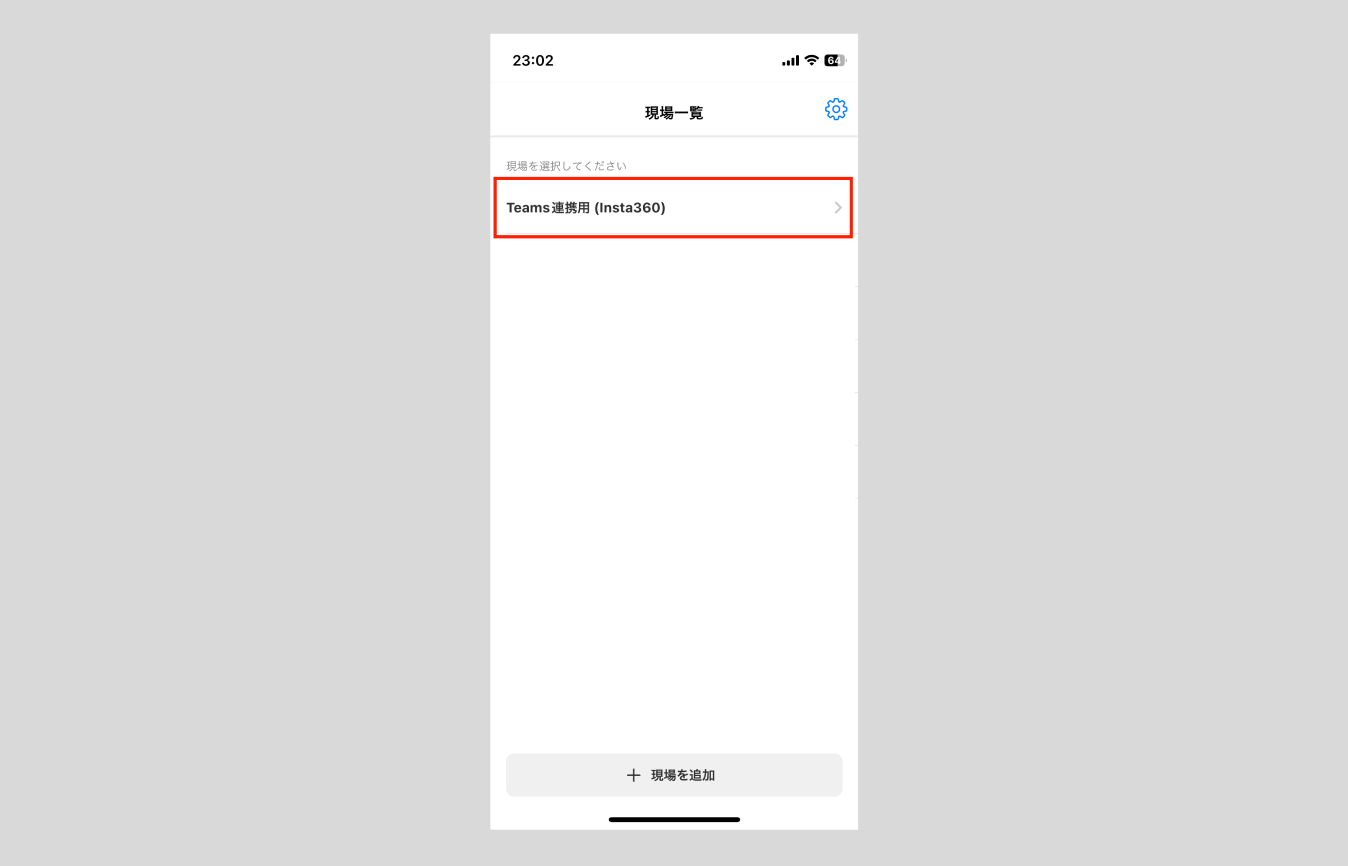
- 360度カメラとスマートフォンを接続する
(1) 360度カメラの電源をONにする
(2) [360度カメラを探す]を押す → 周りにある電源の入ったカメラを探し始める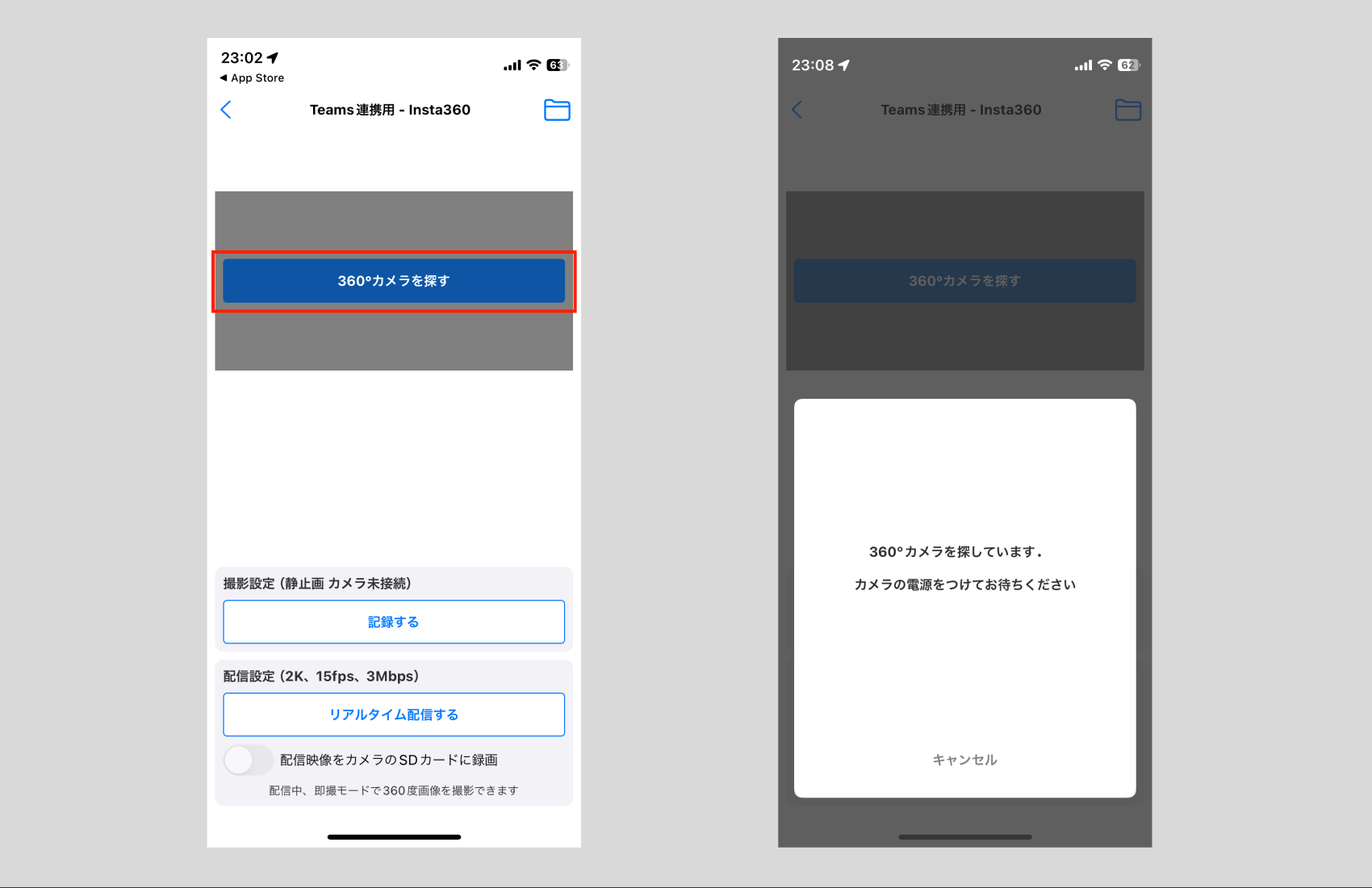
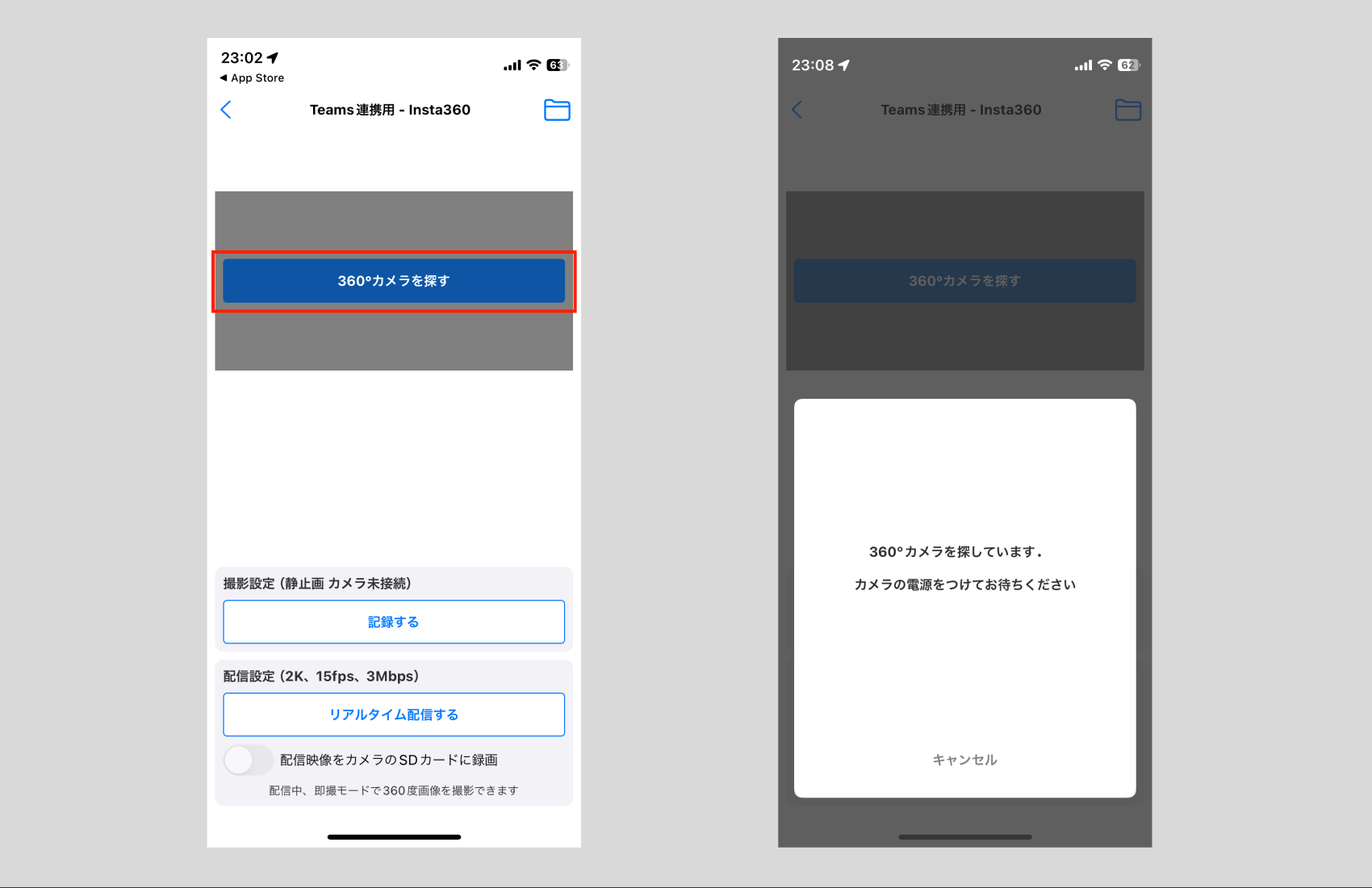
(3) 接続可能なカメラの候補が表示されたら、接続したいカメラを選択して接続する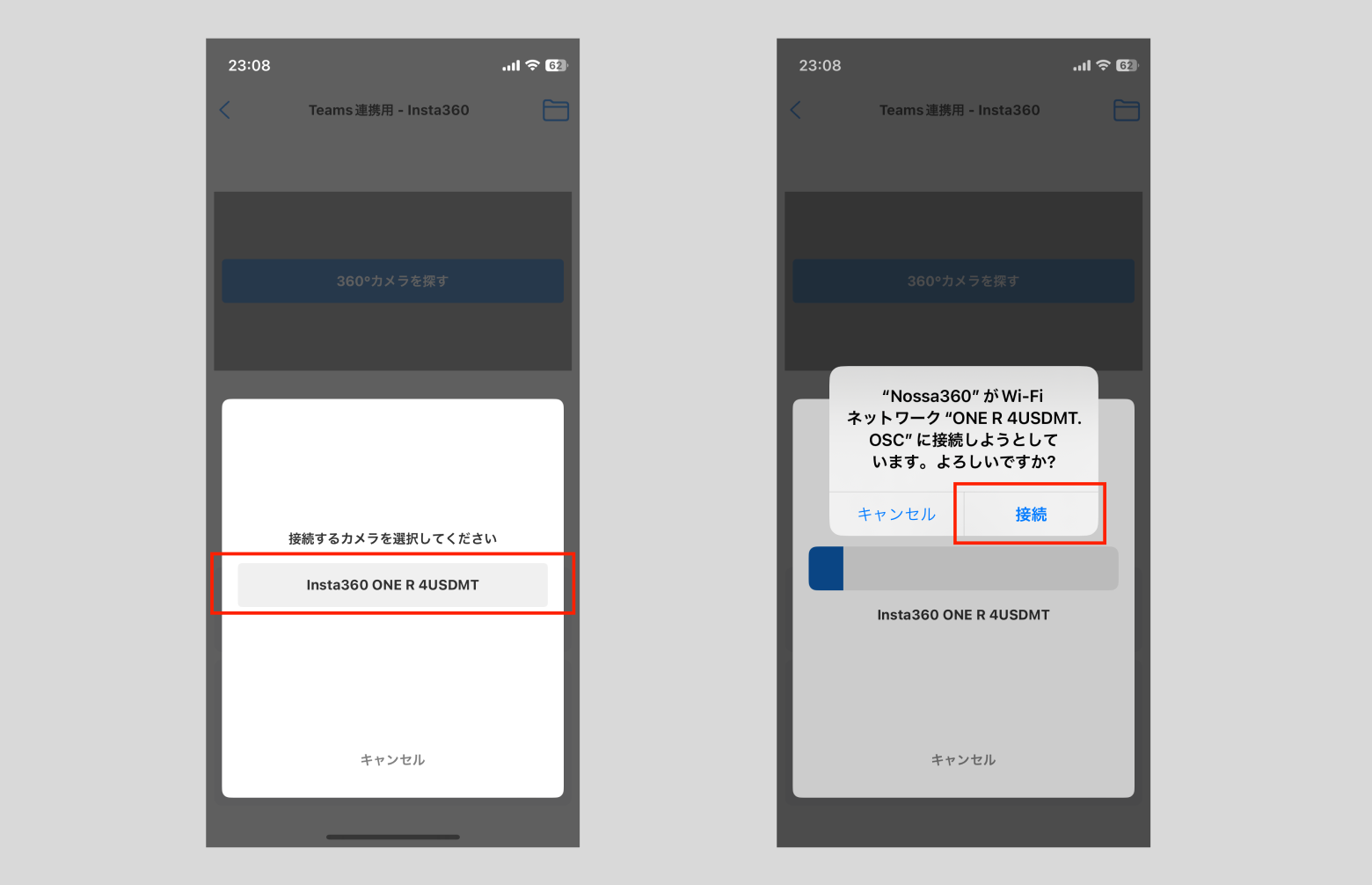
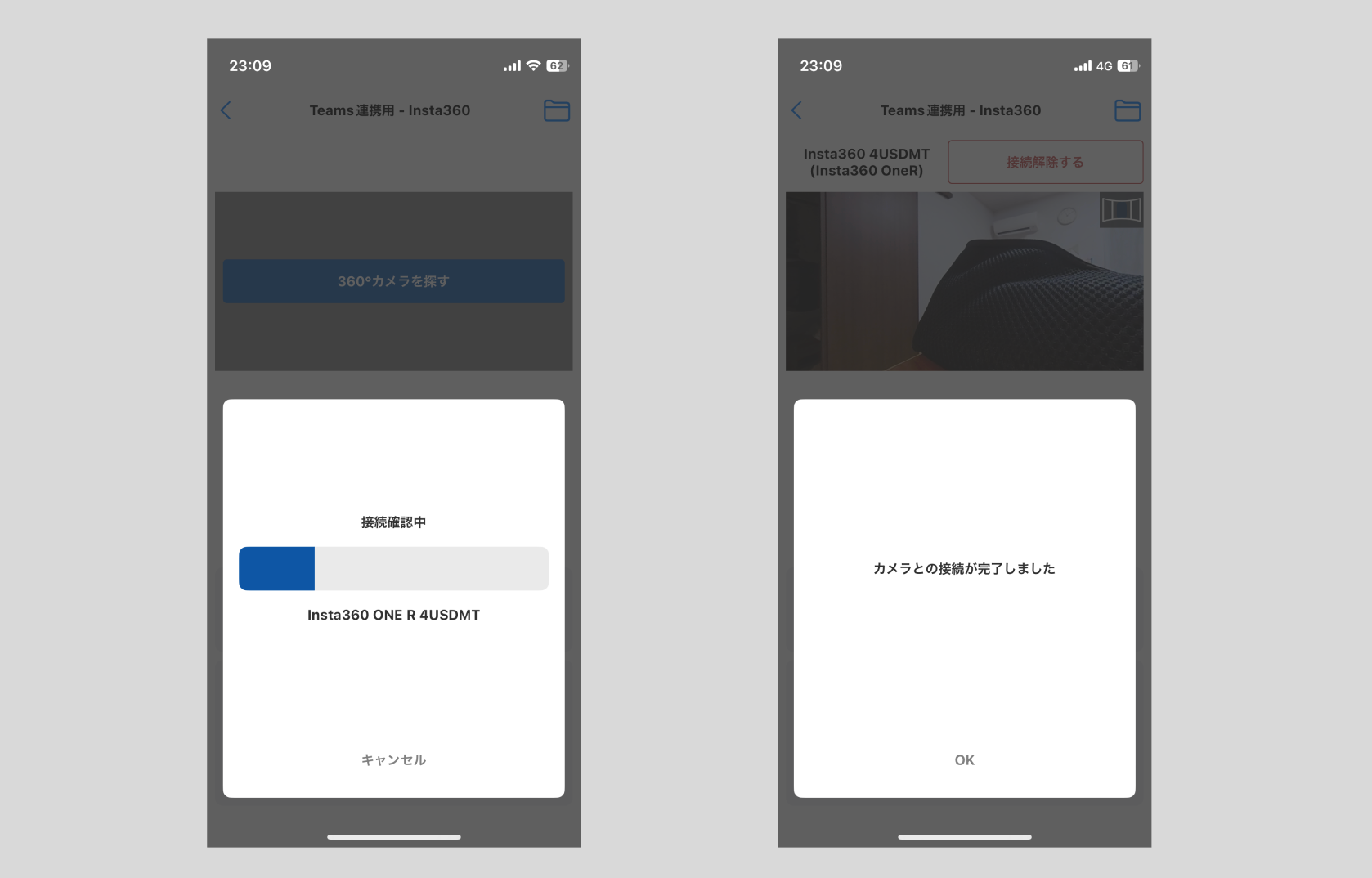
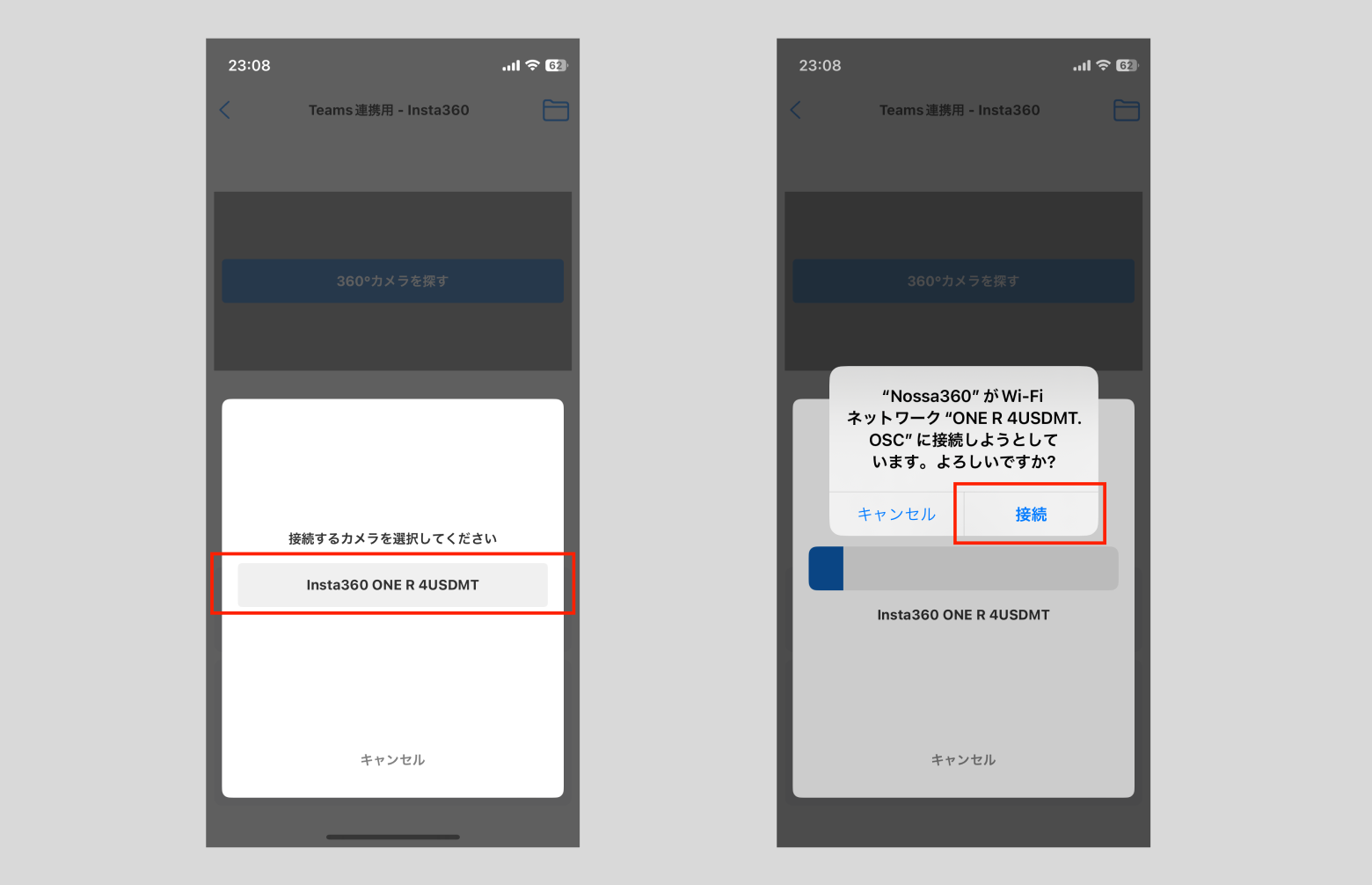
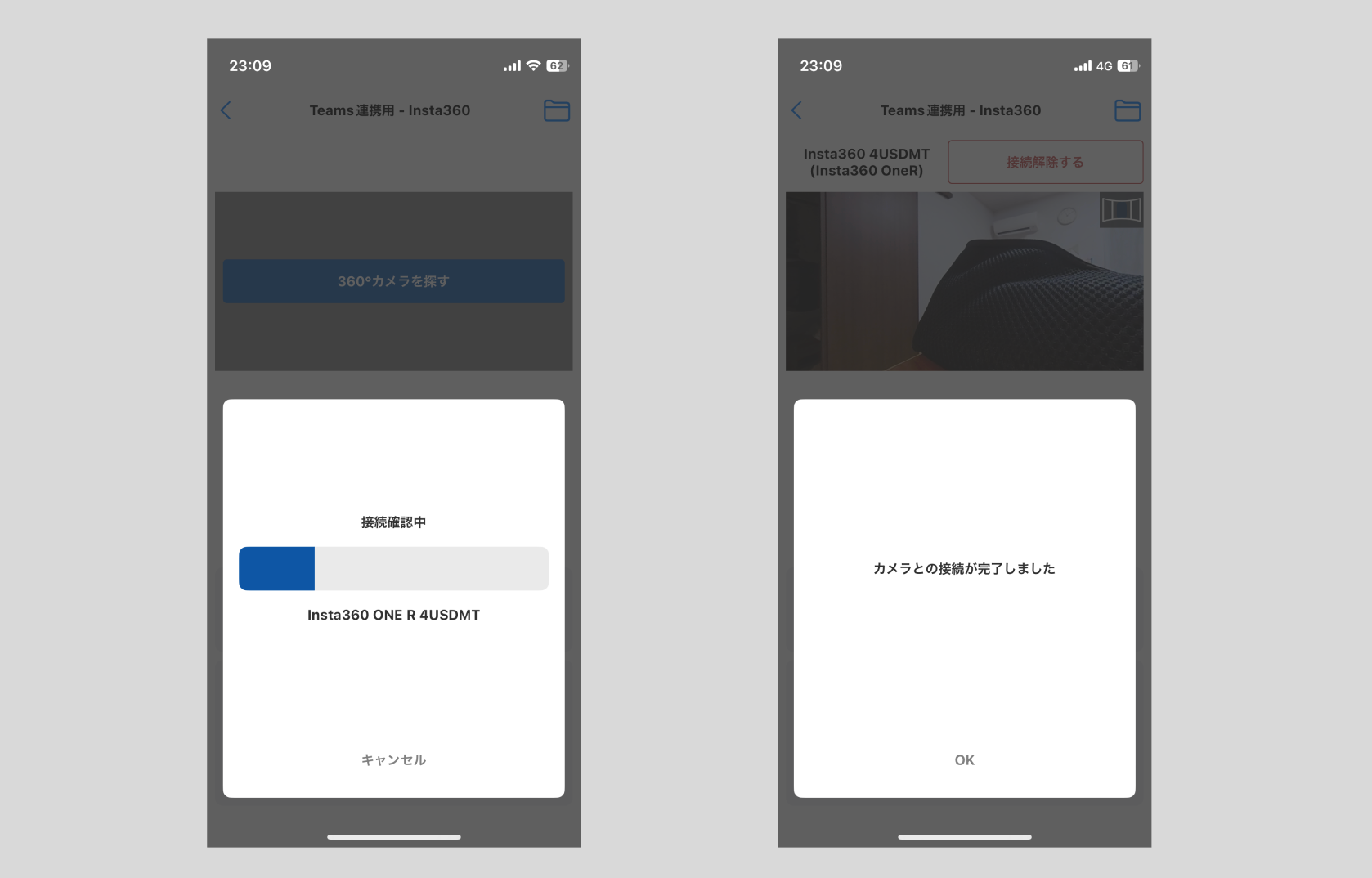
接続に失敗する場合、アプリを以下のように終了して再起動すると、すぐに接続が完了する場合があります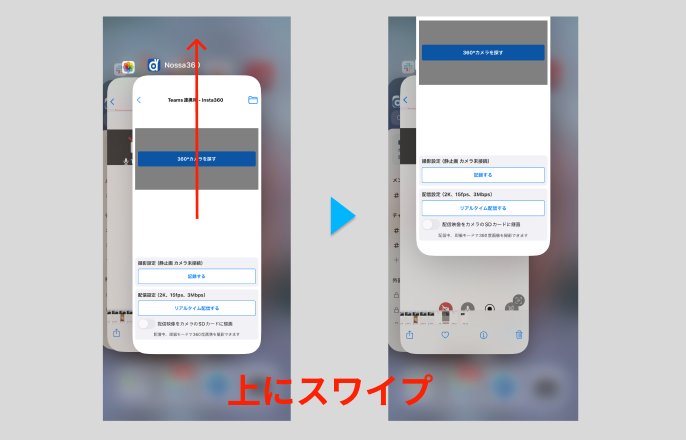
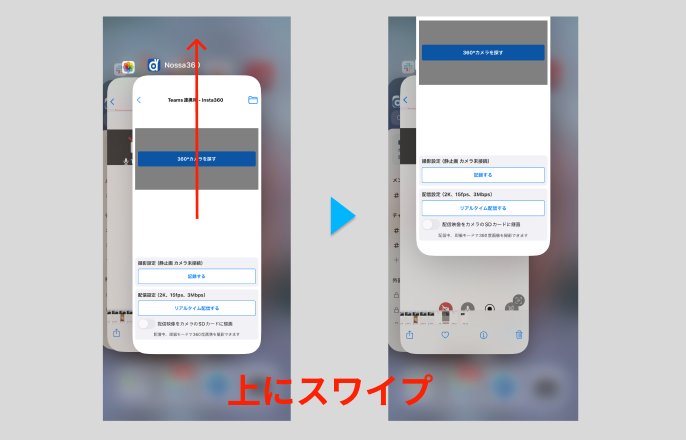
- 360度画像の撮影を開始する
- 360度カメラ機能の最高解像度で撮影できる
- 複数の選択肢がある場合もある
- シャッターを押してから撮影までに10秒程度かかる
- Insta360へのSDカード挿入が必要
- 360度カメラの解像度に関係なく解像度は4Kに固定される
- シャッターを押した瞬間に撮影が行われる
- SDカード不要
(1) 画像の解像度を選ぶ
① [記録設定] を押す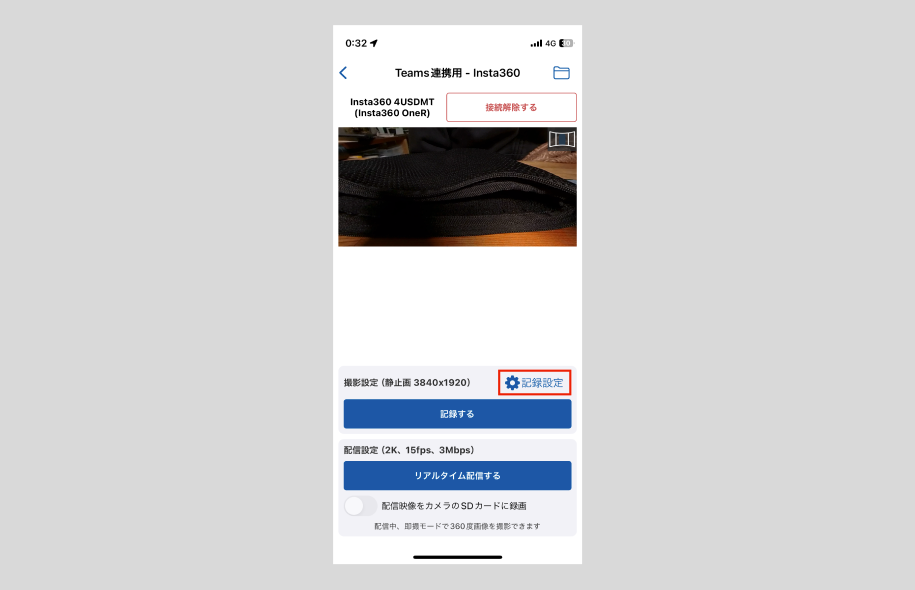
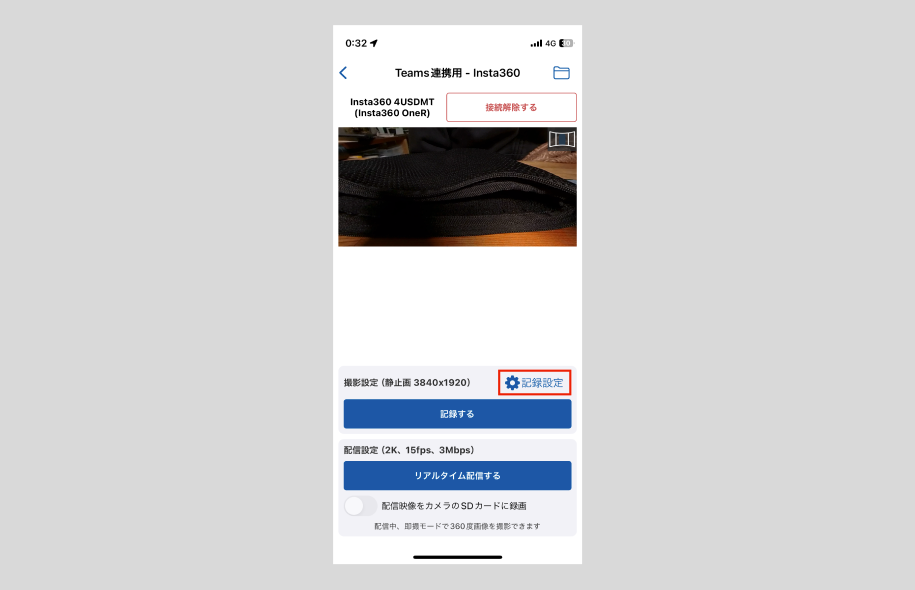
② [静止画解像度] を押す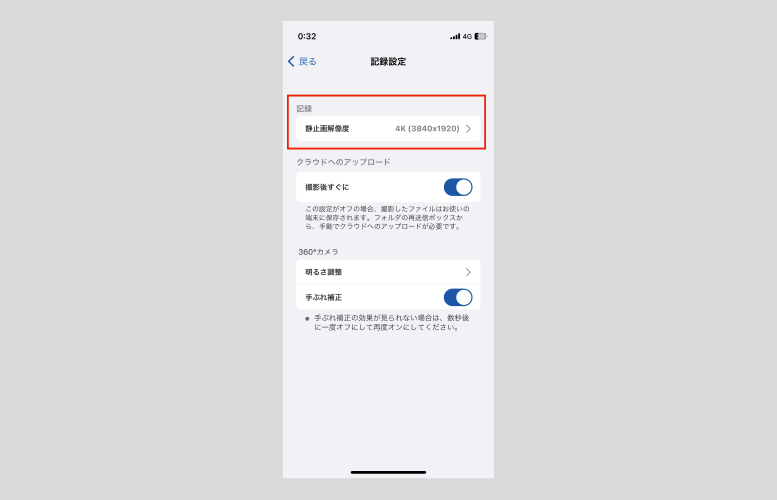
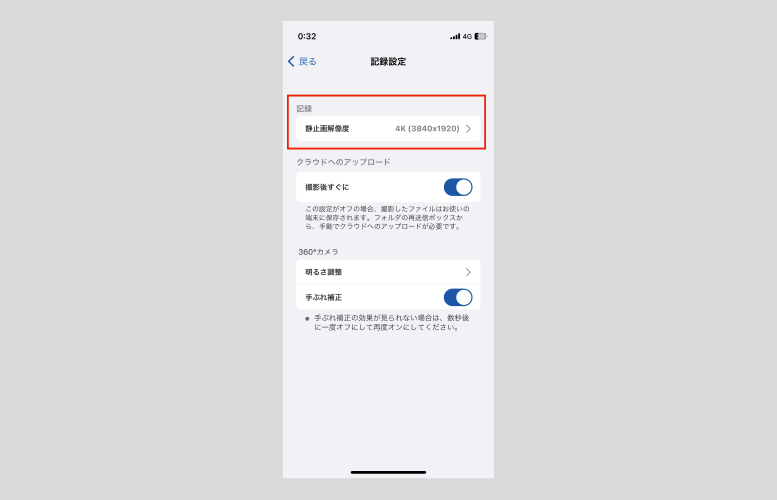
③ 解像度を選ぶ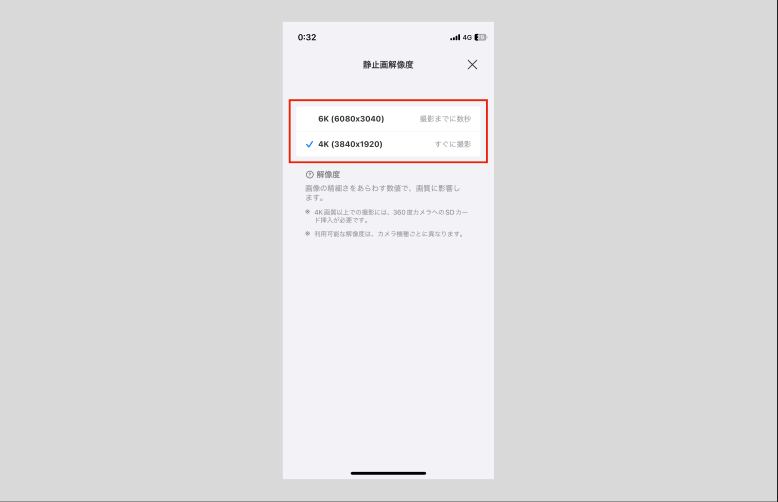
解像度には、大きく2種類がある
① 4K「超」の解像度
② 4K解像度
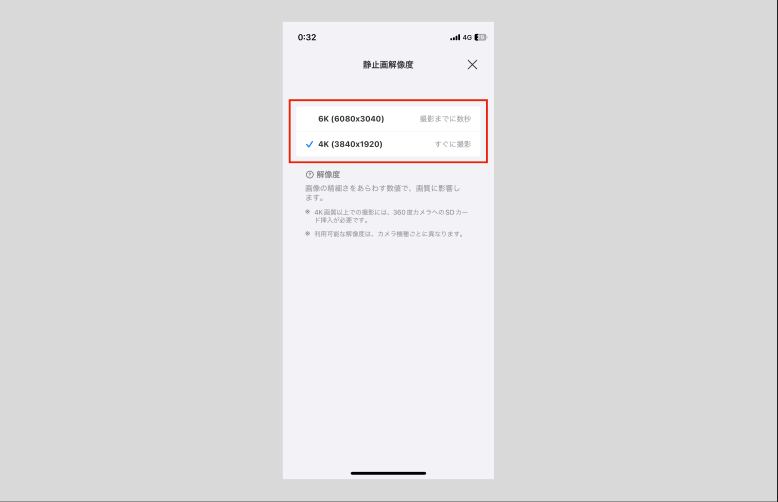
(2) [記録する]を押す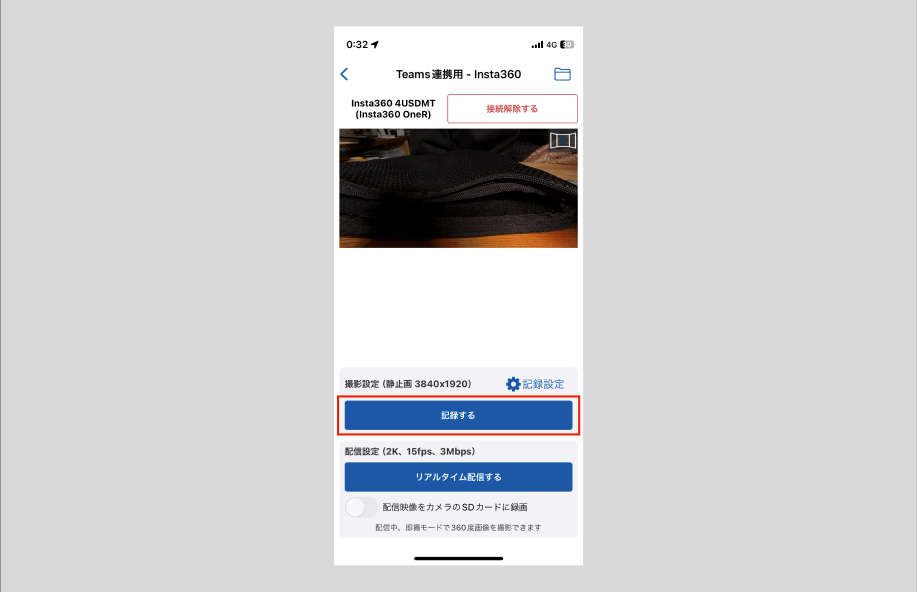
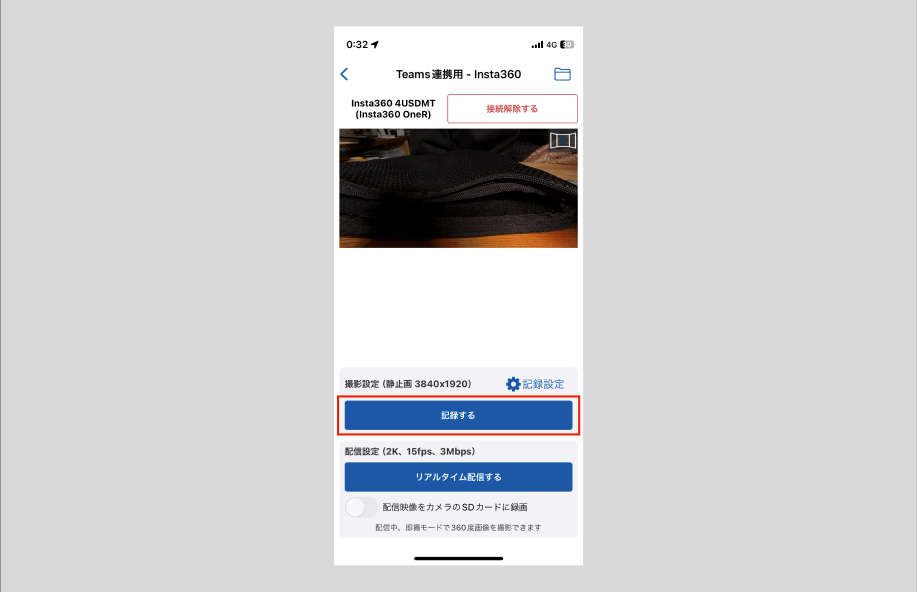
- 360度画像を撮影する
- 図面の場合、ピンチ操作で拡大/縮小が可能
- 地図の場合、スマートフォンで取得するGPS情報から位置情報を自動付与するので、指定不要
- マナーモードを解除している場合はシャッター音が鳴り、プレビュー画像が画面上部に表示される
- 撮影されると、撮影位置に緑色の丸が表示される(赤色の丸は、過去に撮影済みのポイントを示す)
- 画面右下の[なし]というプルダウンから、インターバル撮影の秒数設定も可能
(1) 画面上部で図面/地図を選択する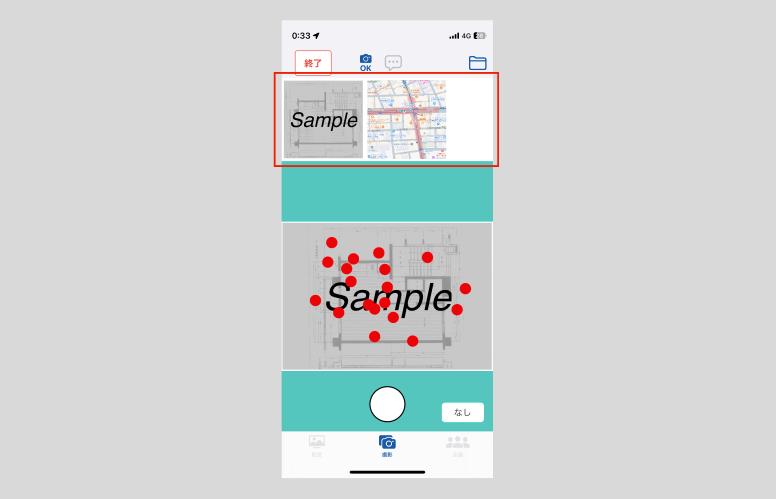
図面を先に登録しておく必要があります。図面が登録されていない場合は、当該現場の管理者にお問い合わせください。
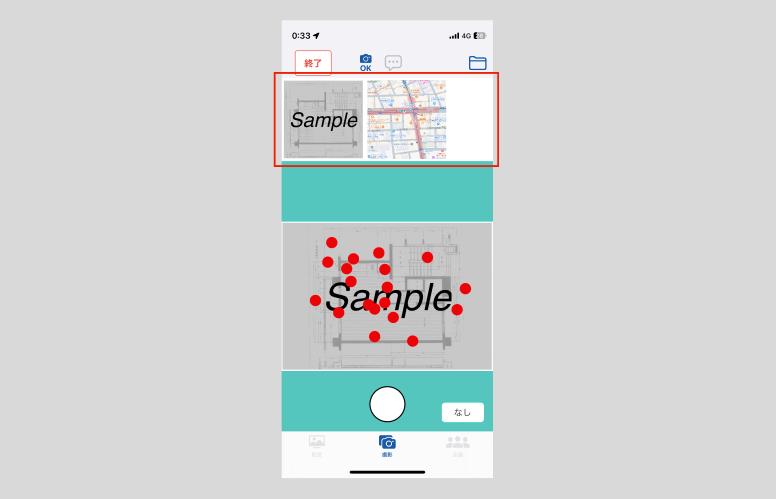
(2) ((1)で図面を選択した場合、)図面上の撮影位置を指定する
(3) 画面下部のシャッターボタンを押して撮影する
- 撮影した画像をアップロードする
- インターネット接続があれば、自動でクラウドにアップロードされる。圏外の場合は一時的に端末内に保存され、疎通回復後に自動でクラウドにアップロードされる。
- 撮影後すぐにアップロードを行わない場合、つまり事務所等に戻ってから一括でアップロードしたい場合は、設定の[撮影]タブで、「撮影後すぐにアップロード」をオフにする。
- ファイルタブから、各ファイルのアップロード状況を確認可能。