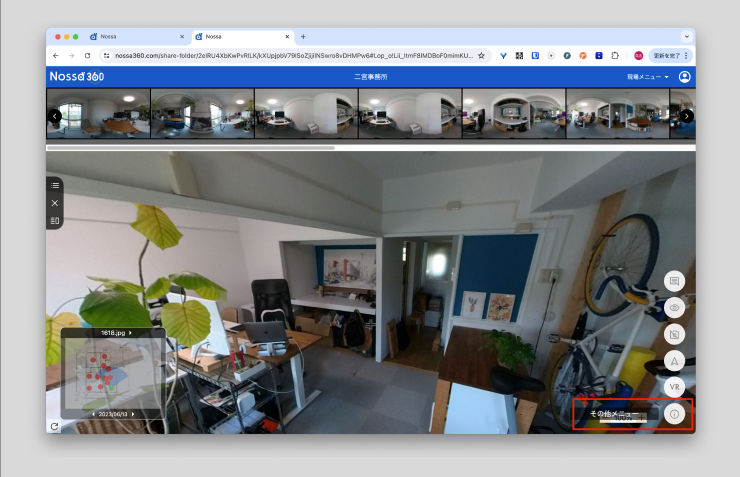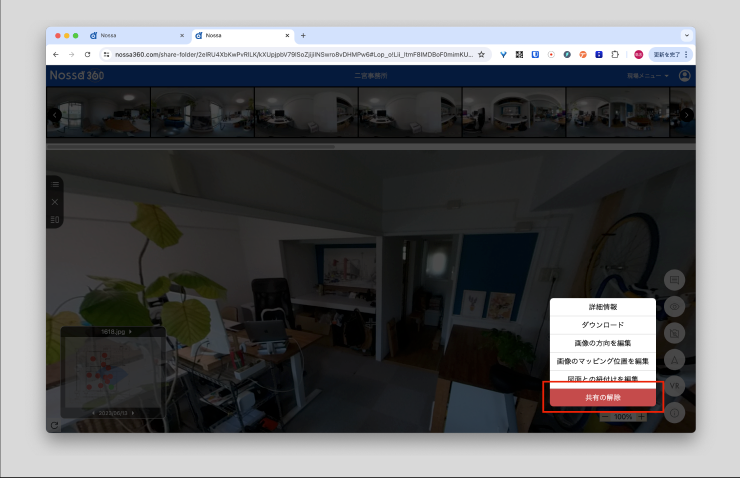共有フォルダ機能の利用方法
機能概要
- 発注者様や協力会社様、他の部署の方などに、見せたいファイルだけを簡単に共有できる、という機能です。
- 通常、Nossa360に蓄積された動画像ファイルへのアクセスについては、
- Nossa360のユーザーアカウントを持っており、かつ、現場のメンバーとして招待されている方だけがアクセス可能
- これを満たす方は、蓄積された動画像ファイルの全てにアクセスできる
- URLだけで共有可能、閲覧にNossa360のアカウントは必要なし
- 共有したい動画像ファイルだけを、サブフォルダに格納できる
という仕様になっておりますが、これに加えて、現場というフォルダの下に「共有フォルダ」というサブフォルダを作り
という使い方ができるようになります。
共有フォルダに任意の動画像ファイルをコピーする
- コピーする動画像ファイルを選ぶ
- 現場トップ(ファイル一覧)画面で、サムネイル右下のチェックボックスにチェックを入れる
- 画面下部に表示される[共有フォルダにコピー]ボタンを押す
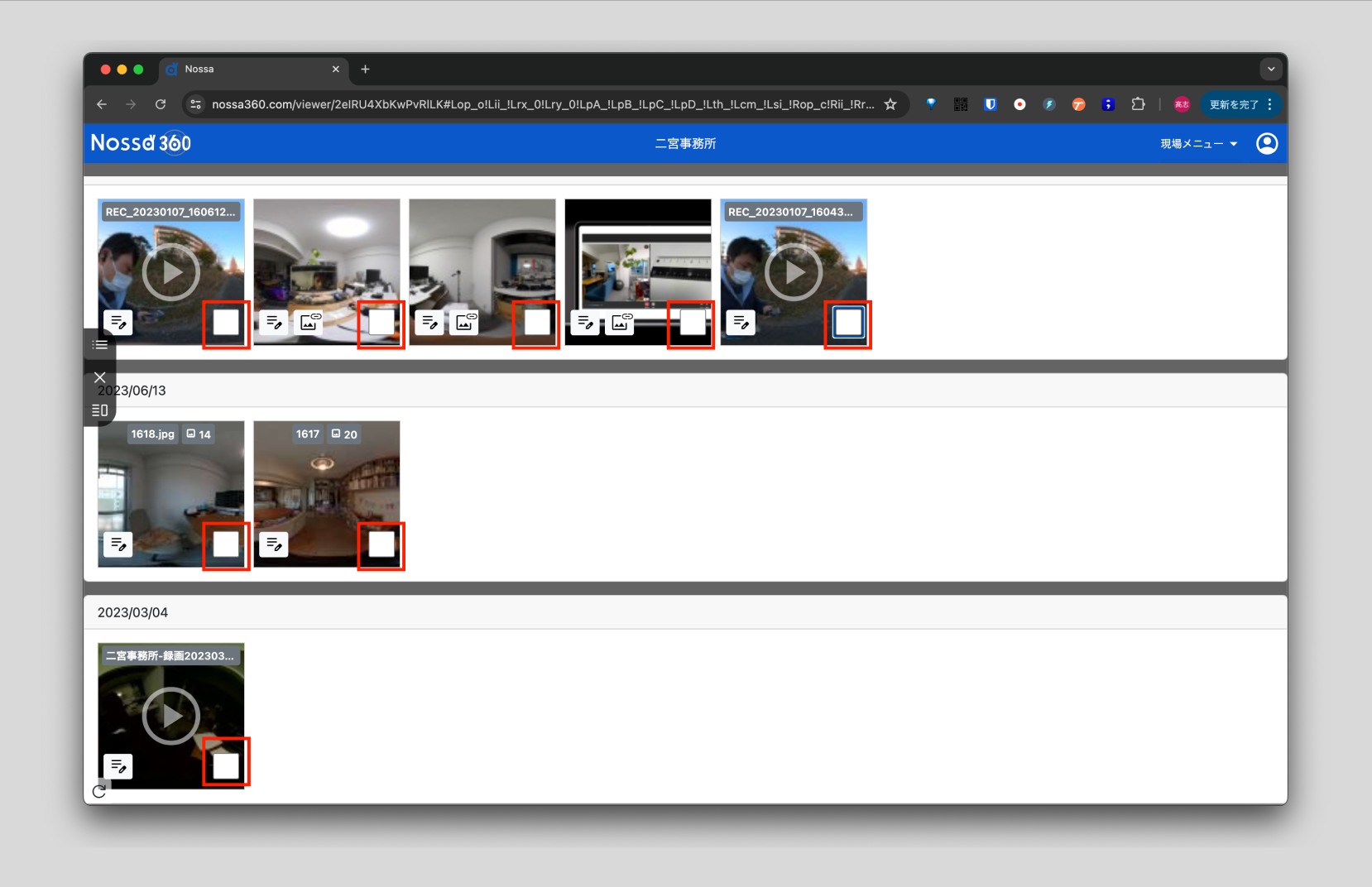
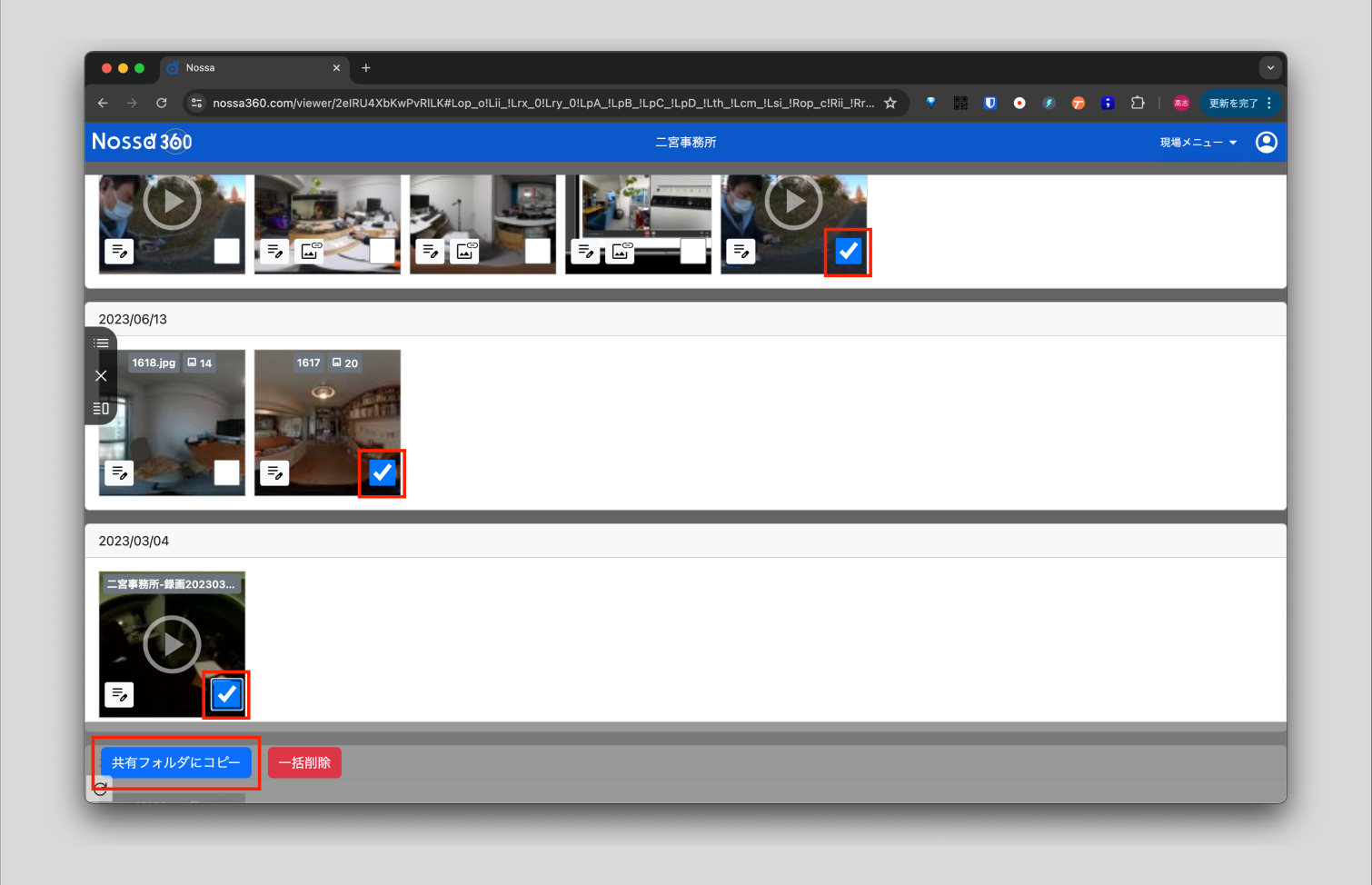
- 動画像ファイルを格納する共有フォルダを選ぶ
- 共有フォルダを新規作成する
- コピー先の共有フォルダを選択する
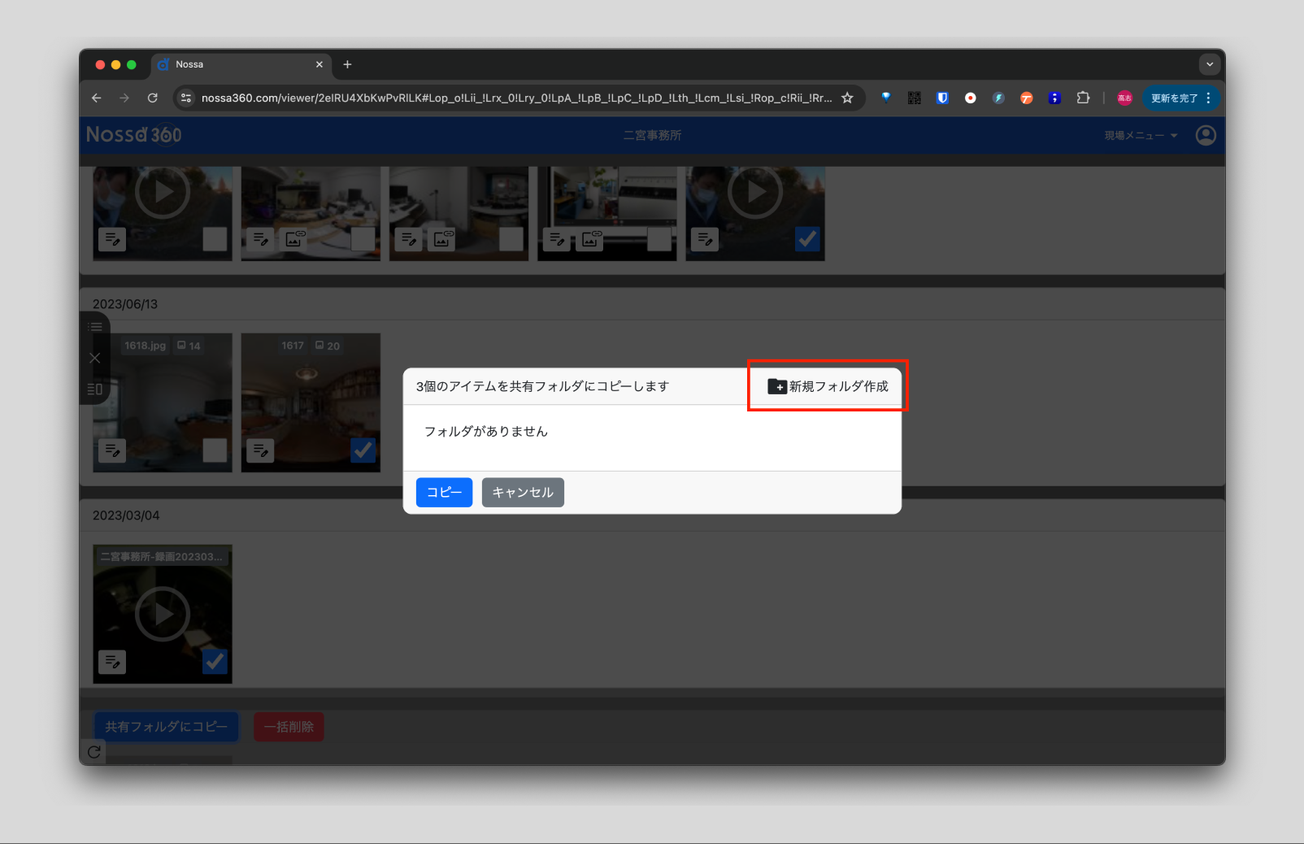
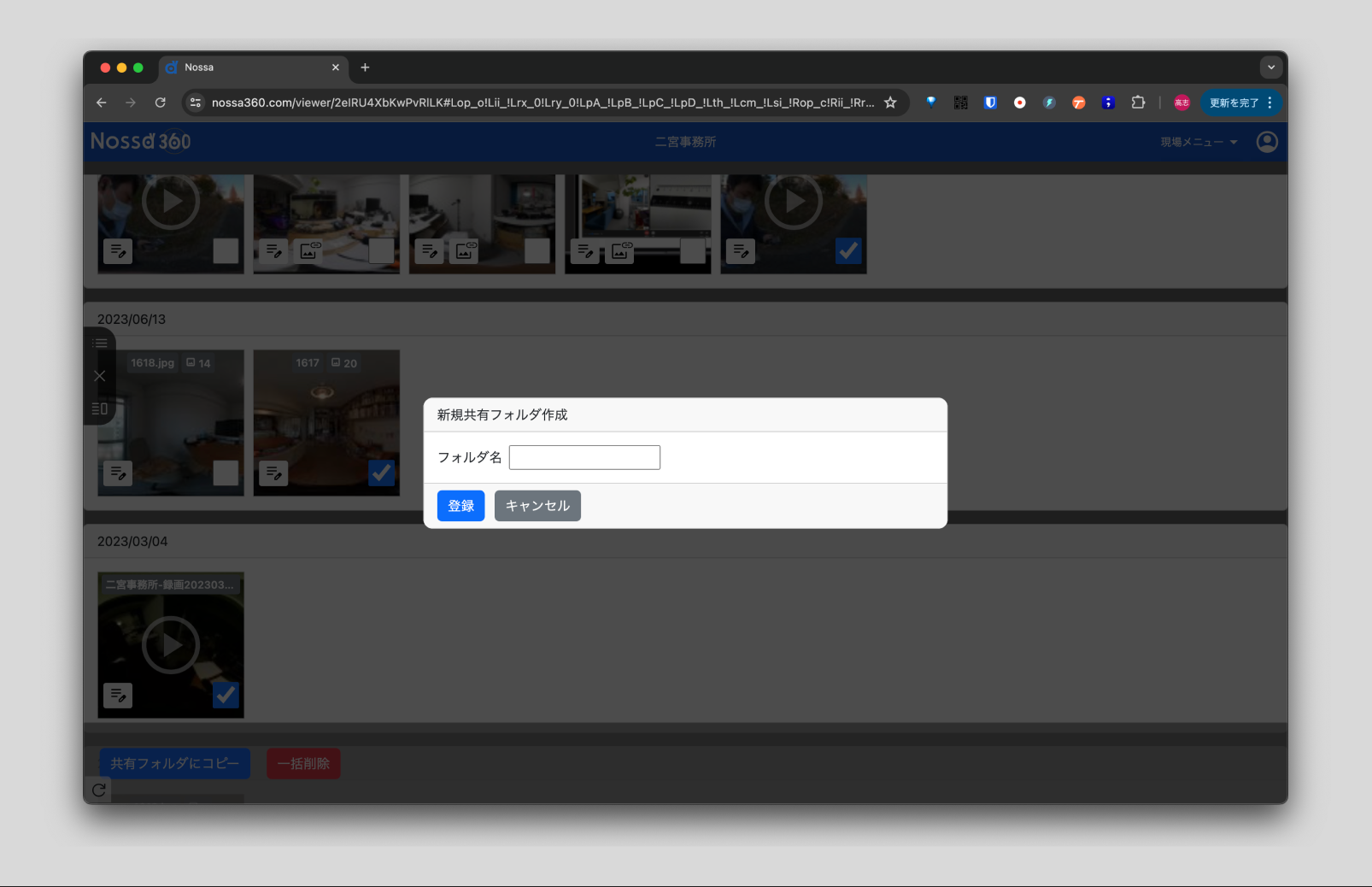
[現場メニュー]→[共有フォルダ管理]からもフォルダを作成できます
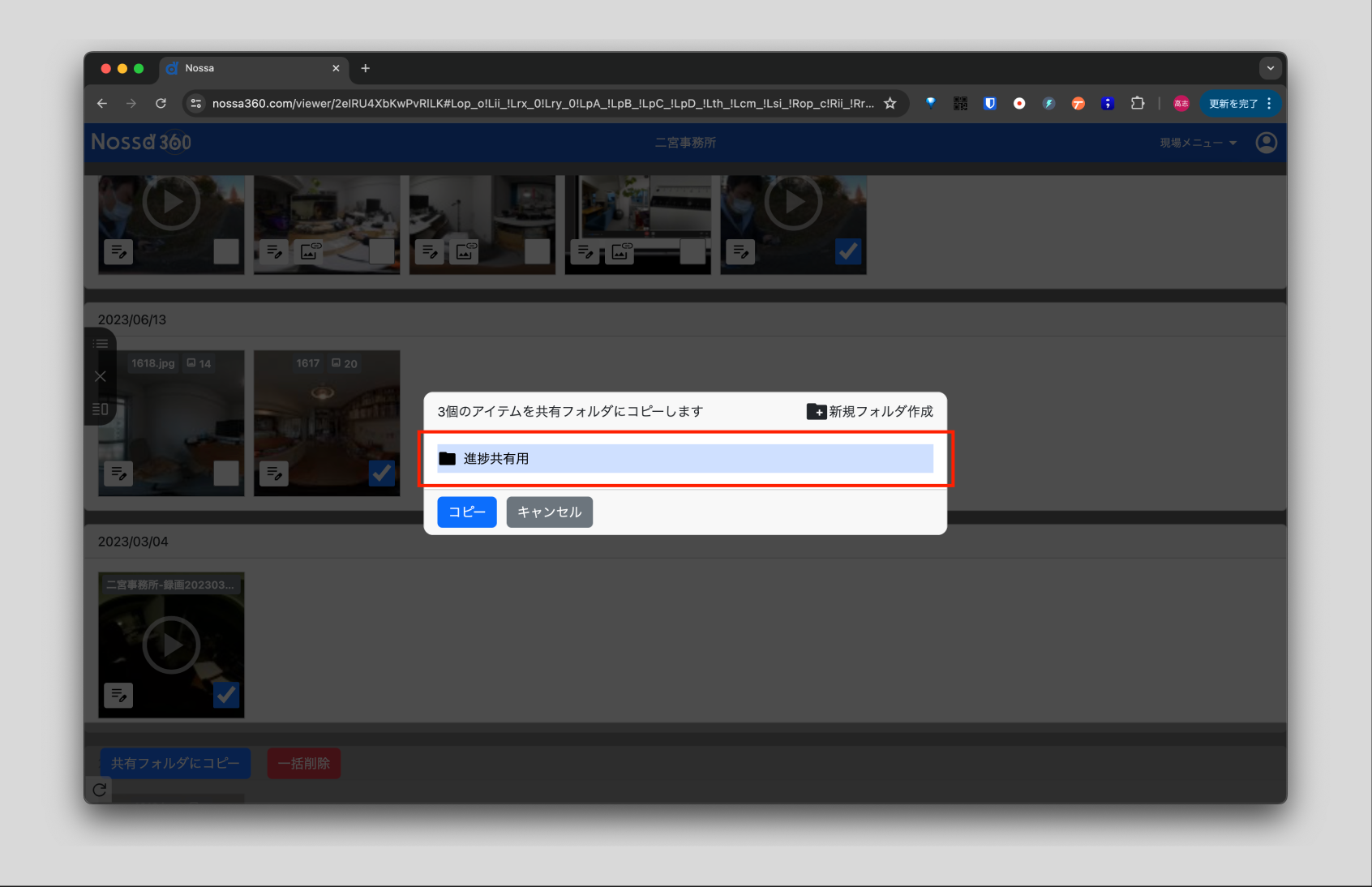
共有フォルダは複数選択可能です
- [コピー]ボタンを押す
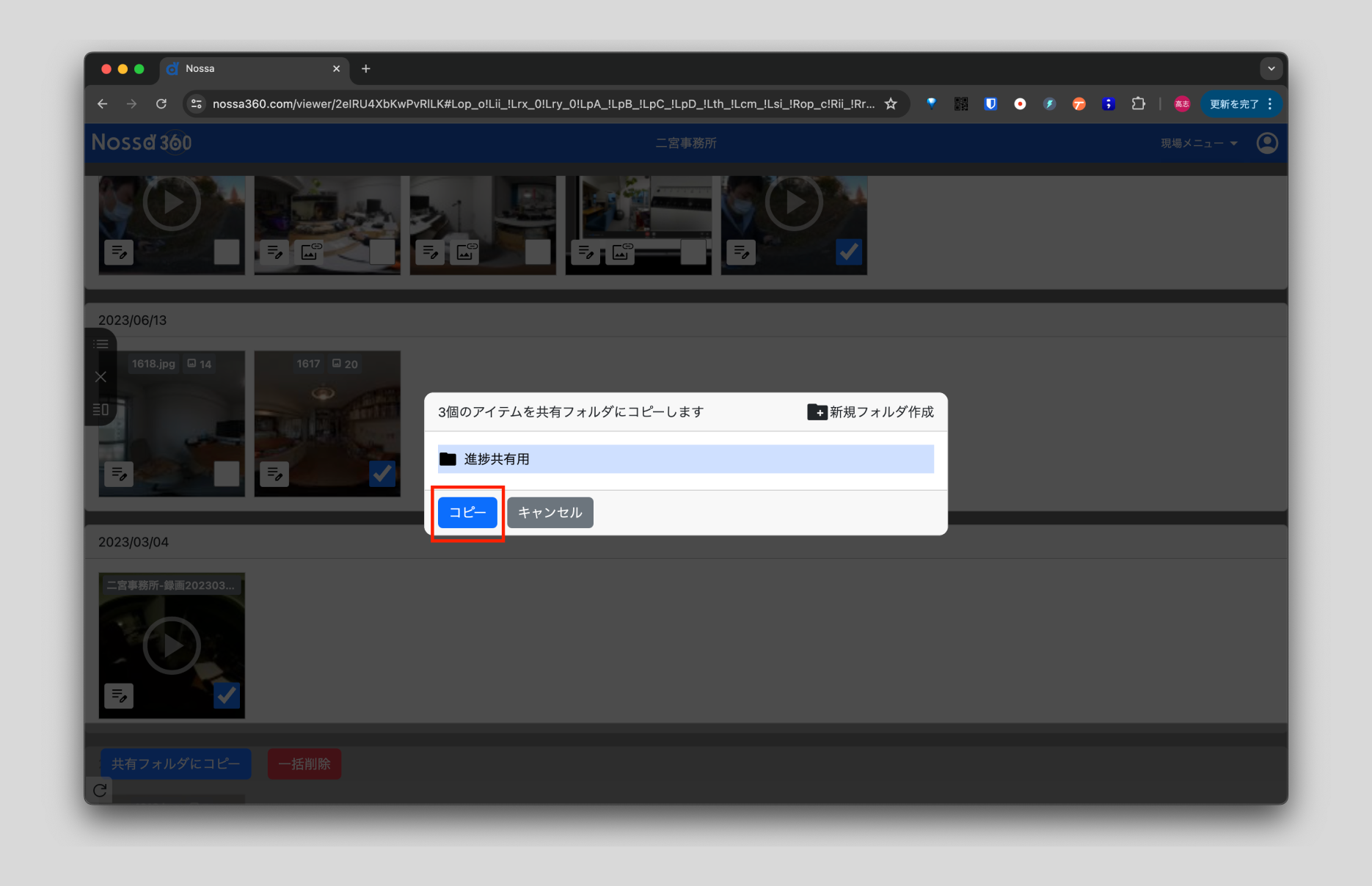
共有フォルダを共有する
- 共有フォルダの一覧確認
[現場メニュー]→[共有フォルダ管理]を選択
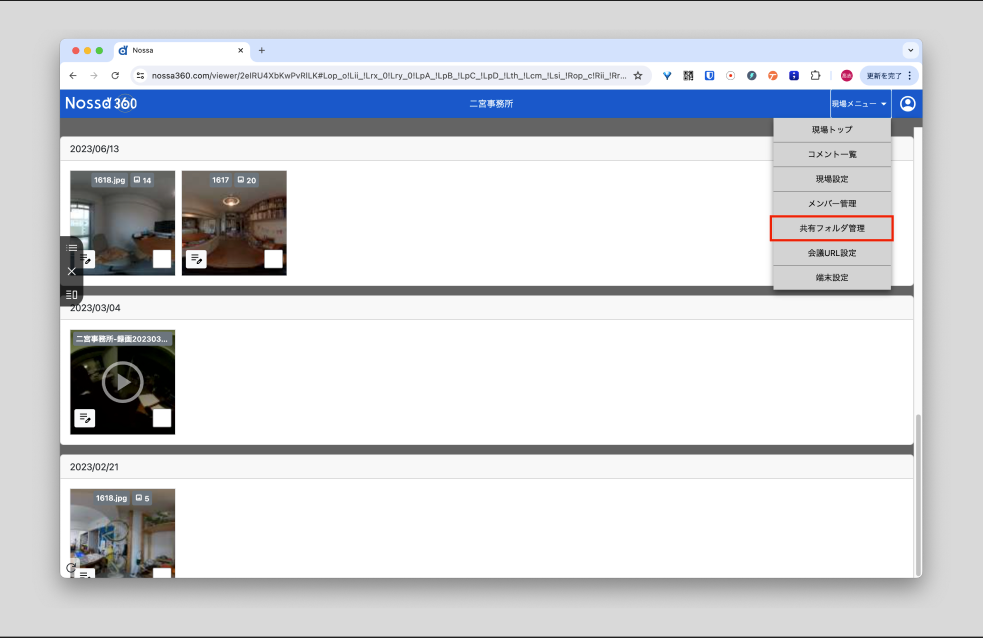
- フォルダの共有用URLの確認
共有フォルダ一覧、またはその詳細から「共有フォルダURL」が確認可能です。このURLにアクセスすると、フォルダに格納された動画像ファイルを確認できます。
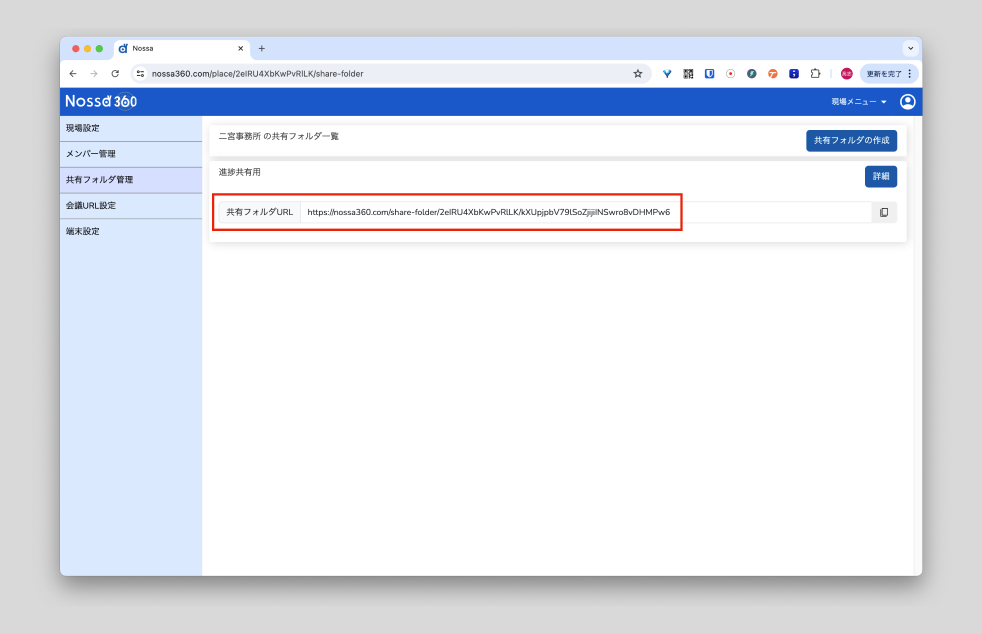
フォルダのURLに加えて、フォルダ内の個別ファイル閲覧画面のURLを共有することもできます
共有を解除する
- 共有フォルダの削除
- [現場メニュー]→[共有フォルダ管理]→[詳細]を選択
- 右下の赤い[削除]ボタンを押す
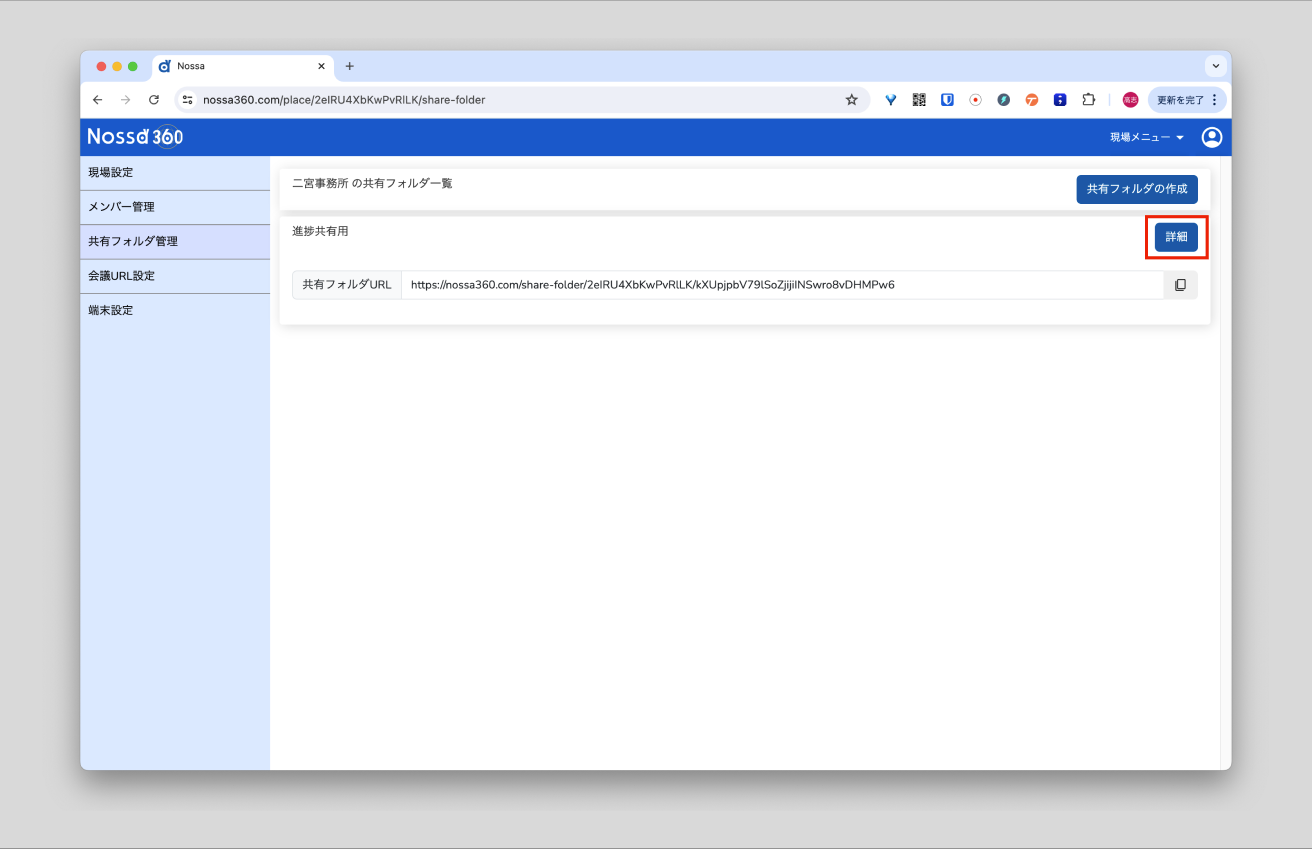
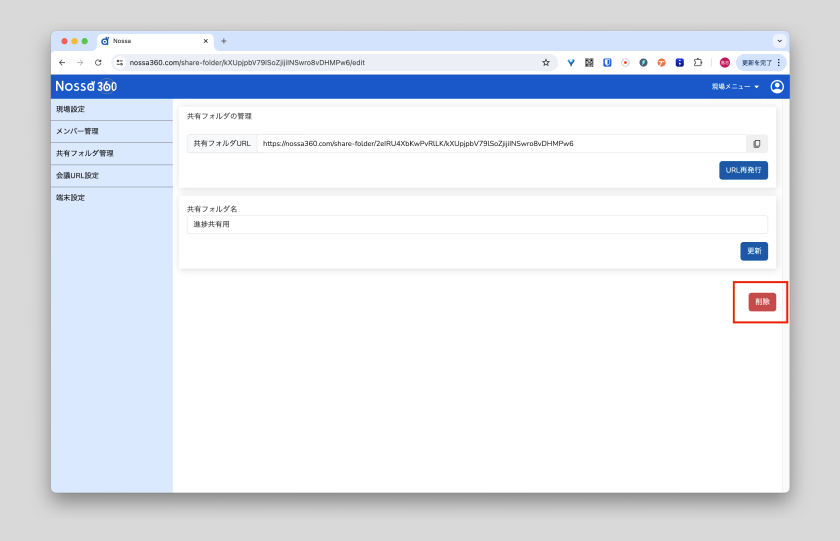
この操作は取り消せません
- 共有用URLの再発行
- [現場メニュー]→[共有フォルダ管理]→[詳細]を選択
- [URL再発行]ボタンを押す
この操作を行うと、共有用URLが新しくなり、発行済みのURLにアクセス不可能となります
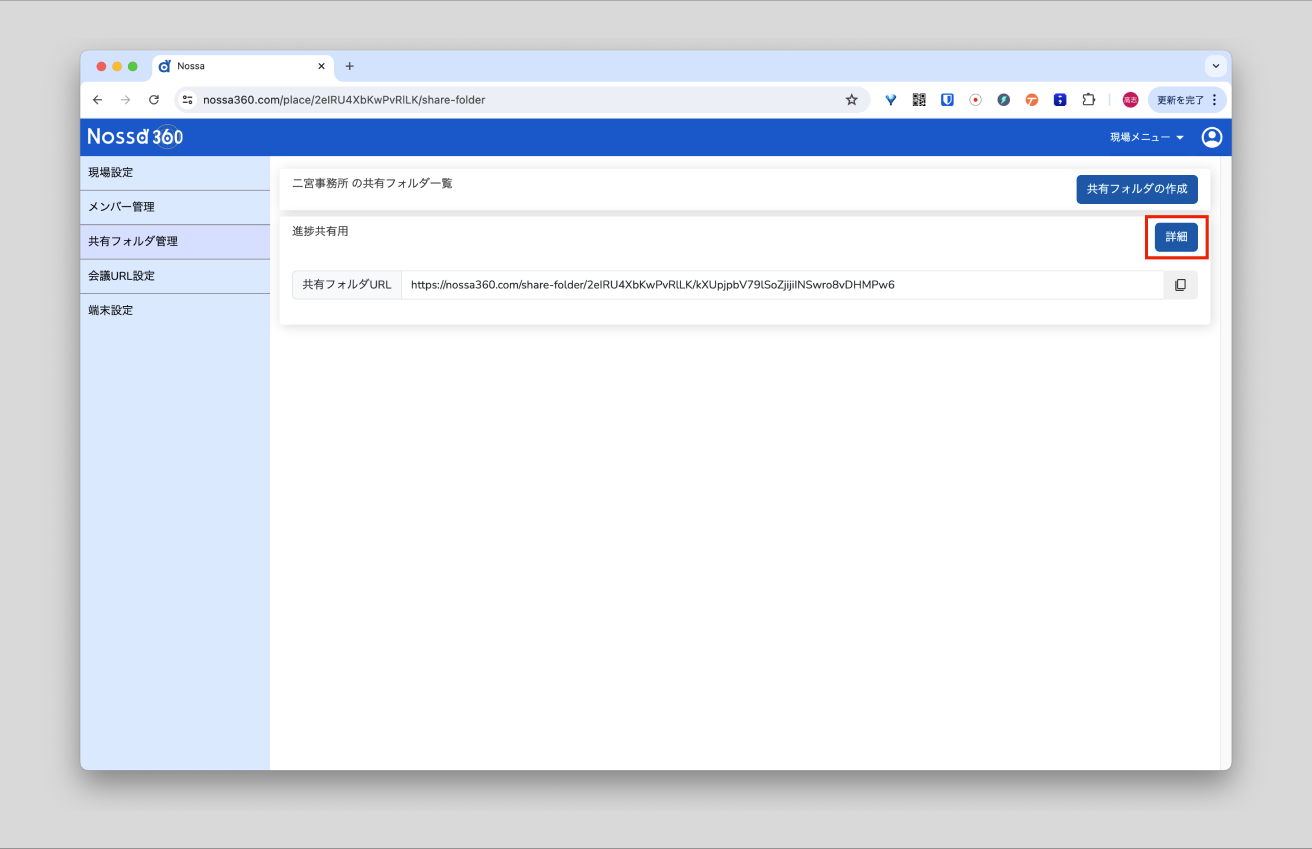
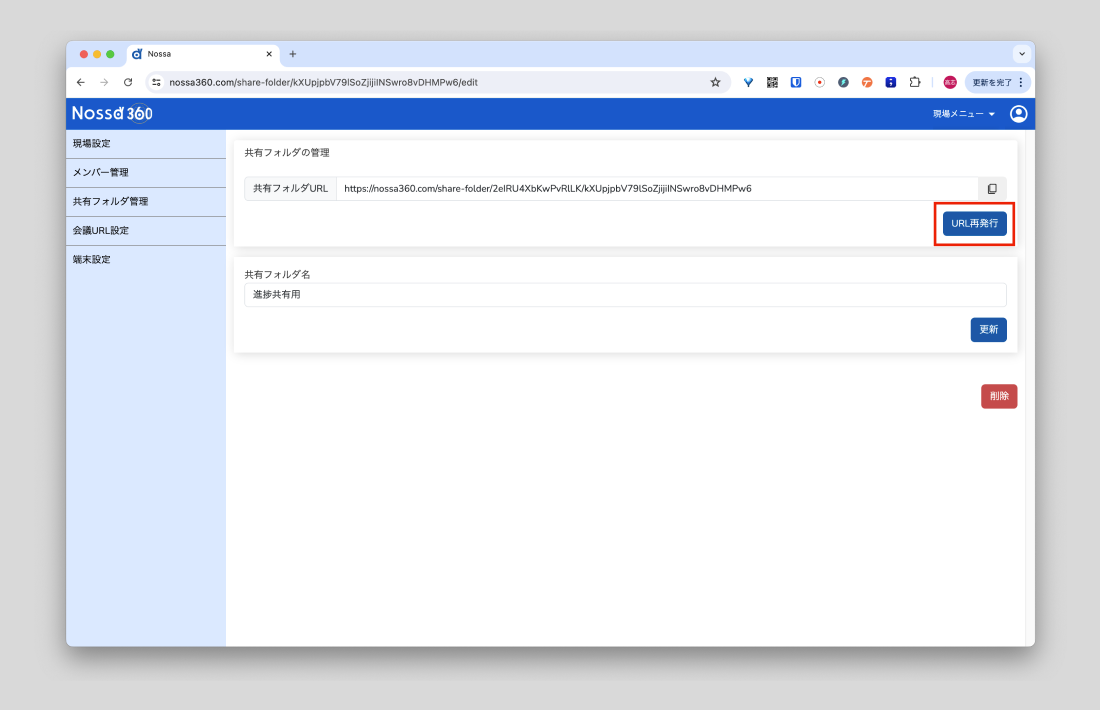
この操作は取り消せません
- 個別ファイルの共有解除
- 共有を解除したいファイルの閲覧画面にいく
- 画面右下に縦に並ぶボタンの1番下、[その他メニュー]を押す
- [共有を解除]を押す